울산아리랑: (이지연 , 11/08-00:29)
포토 게시판- ←클릭해 보세요 포토샵강좌 ←클릭 포토샵팁공유 포토샵강좌67가지 이미지다운받기
포샾 도구 익히기(6.0)
|
|
|
빨간색 글자는 자주 사용하는 도구입니다
[1] 이미지 합성과 가장자리 흐리기[Lasso Tool]이용
1. 이미지 2장 (불러온다)-툴바-Lasso Tool(올가미)(선택)-상단 써브툴바-Feather(깃털&번짐효과)값=[10~20](설정)-합성할 대상-(드래그)(영역설정)-툴바-Move Tool(이동툴)(선택)-(드래그)-다른 그림으로 이동-합성된 그림 효과 흐리게하기-Opacity(불투명도)-[50%](설정)-저장[jpg]로
★ 그림속 [글자 일자]지우기-도장툴[Clone Stemp Tool](선택)-[Brush▼]Size[35](선택)-지울 글 앞(커서 위치)-[Alt+Click]-지우거자는 것(드래그 클릭)
1.file▶open

2. 이 차례는 외워 놓으면 편해요(똑같은 크기로 신규사이즈 만드는 볍)
ctrl+a(전체선택)▶▶ctrl+c(복사)▶▶ctrl+n(새창열기)
똑같은 크기에 새 창이 열렸죠 그것은 그냥 두고
위에 이미지 선택 헤제(ctrl+d)
3.위에 그림에 원하는 부분을 올가미툴로 선택하세요
4.위에 메뉴줄에 select(선택)▶feather

|
|
Feather값을 적절히 줌
|
5.이동툴로 사진을 미리 만들어 둔 곳으로 이동
|
|
올가미틀로 선택영역 지정한 것 (위에 설명3번) |
|
원툴로 선택영역 지정한 것 여러 가지 방법으로 응용해 보세요 |
[2] 이미지 합성[Polygonal Lasso Tool]이용
합성에 필요한 그림 2장(불러온다)-툴바-[Polygonal Lasso Tool](다각형 올가미)(선택)-상단 써브툴바-[Feather](깃털&번짐효과)값=[1](설정)-합성 대상 곡선 따라 마우스(찍어)(한바퀴 돌아)-시작점(끝냄)-툴바-Move Tool(이동툴)(선택)-(드래그)-다른 그림으로 이동-[저장](jpg)
1.합성할 이미지 2개를 불러온다 (파일▶열기)
|
|
|
2.도구툴에서 원형틀로 얼굴부분 드레그한 다음
3.이동틀로 얼굴부분을 옮긴다

4.백그라운드(여기선 장미그림)레이어 눈을 끈다
|
|
이렇게 되죠 |
5.지우개 틀로 얼굴만 남기고 살살 지운다
방법: a.얼굴부분이 작으면 돋보기로 확대해서 지움
다시 작게 할려면 alt+돋보기툴
b.올가미툴로 얼굴부분 선택하고 위에 메뉴줄에
select(선택)▶inverse(뒤집기)▶delete키로 클릭
6.그라운드 레이어 복사(레이어를 누르고 아래 부분으로 드레그하면 복사됨)

7.백그라운드 레이어 복사된 것을 활성화(클릭하면 파란게 됨)하고
8.지우개 틀로 얼굴 있을부분을 살짝 지움(레이어창이 6번같이 되야됨)
참고:레이어창 순서가 틀리면 원하는 레이어를 누른상태에서
아래위로 움직이면 이동됨
완성

설명이 잘 되었나요?
|
이건 어때요? 내가 영화에 주인공이 되면 ▶▶▶ 영화포스터 내가 버렸나요? ^^*죄송~~~ |
|
[3] 이미지 가장자리 흐리기
이미지 한장(불러옴)-Ctrol+A+C+N=New-[OK](클릭)=Untitled-1(RGB)-툴바-Lasso Tool(올가미)(선택)-상단 써브툴바-Feather(깃털&번짐효과)값=[10~20](설정)-합성할 대상-(드래그)(영역설정)-툴바-Move Tool(이동툴)(선택)-(드래그)-다른 그림으로 이동-
★배경색 변경(삽입)=Layer 파레트-백그라운드(선택)-전경색[검정](설정)-색(선택)-툴바-[Paint Bucket Tool](선택)-이미지(클릭)-저장(jpg)
★그림 방향 바꾸기=[Edit]-[Transform]-[Flip Horizontal](선택)
★그림 뒤집기=[Edit]-[Transform]-[Flip Vertical](선택)
★그림 크기 조절==[Edit]-[Transform]-[Scale](선택)
★그림 복사=레이어 파레트-[Layer1](클릭-드래그)-하단[Create New Layer](이동)=그림(복사 생성)
★영역선택해제=Ctrl+D
[4] Blur(필터효과)
그림1장-[Elliptical Marquee Tool](원형선택도구)(선택)-그림내부 선택부분(드래그)=원 그린다
-[Select]-[Feather](선택)-Feather값[6](설정)-[OK](누름)-[Select]-[inverse](선택)=반전시켜준다.-[Filter]-[Blur]-[Radial Blur](선택)-◎[Zoom](체크)-[Amount]수치[10~50](설정)-[Ok](누름)-저장[jpg]
|
|
1.이미지를 불러옴 |
|
|
2. 원형선택도구를 선택후 이미지에서 선택하고 싶은 부분만 드레그함
3. select→Feather선택후 창이 열리면 Feather값을 6으로 한후 ok함. |
|
|
4.select ▶ inverse 하여 선택 반전시켜준후 Filter→Blur→Radial Blur선택하여 창이 열리면 아래와 같이 해준후 ok함. |
|
|
완성 ▶▶▶테두리는 응용하세요 |
[5] Mosaic 필터효과
그림1장-레이어파레트-백그라운드(복사)=
★그림 복사=(레이어 파레트)=[Background](드래그)-하단[Create New Layer](이동)=그림(복사 생성)-[Filter]-[Pixelate]-[Mosaic](선택)=대화상자-셀 크기(조절)-[5~35](설정)-Sell Size[15](설정)-[OK](누룸)-파레트-[Opacity](불투명도)-[50](설정)-올가미툴(선택)-상단 써브툴-Feather값[50](설정)-그림에(클릭)-사람 올글부분(드래그)-[Delete](누름)-Ctrl+D(선택 해제)-[저장]
|
|
이미지를 불러와 Ctrl+A 하여 전체 선택후 Ctrl+C하여 이미지를 복사한후 Ctrl+N하여 창이 열리면 이미지보다 가로, 세로 30픽셀씩 더 크게 하여 새창을 연후 Ctrl+V하여 복사한 이미지를 붙여넣기함. |
|
|
레이어를 하나 추가한후 Ctrl+A 하여 전체 선택후 상단메뉴 Edit→Stroke선택하여 창이 열리면 옆과 같이 해준후 OK함. |
|
|
Filter→Pixelate→Mosaic선택후 이미지와 어울리게 적절히 조절후 OK하면 |
|
|
|
또 다른 효과-[Mosaic]대화상자-셀 크기(조절)-[5~35](설정)-Sell Size[35](설정)-[OK](누룸)-=
셀 크기는 숫자가 클수록 커진다.
복사된 레이어(계속 선택)-[Filter]-[Sharpen]-[Sharpen](선택)-같은 효과 더하기=Ctrl+F(두 세번 정도)=점점 뚜렷해지는 느낌을 준다
-올가미툴(선택)-사람 올글부분(드래그)-[Delete](누름)-Ctrl+D(선택 해제)-[저장]
|
|
Ctrl+O하여 이미지를 불러온다. |
|
|
레이어 복사후 Ctrl+A하여 전체선택후 상단메뉴 Filter→Pixelate→Mosaic 선택하여 Mosaic창이 열리면 적절히 조절후 OK함. |
|
|
레이어 팔레트에서 레이어 카피한후 Ctrl+A하여 전체선택후 상단메뉴 Filter→Pixelate→Mosaic 선택하여 Mosaic창이 열리면 |
|
|
모자이크선을 선명하게 만들기 위해 상단메뉴 Filter→Sharpen→Sharpen선택 (한번 선택으로는 선명해 지지 않으니 Ctrl+F하여 몇번 반복해줌.)후 도구상자 에서 사각선택도구를 이용 사각지정후 키보드의 Delete키를 눌러 지정된 부분을 지워줌. (사각선택도구로 지정할때 밑그림이 보이도록 하기위해 레이어 2를 opaeity를 80정도 줌 |
| 조금전 사각선택했던 상태로 전경색을 흰색지정후 상단메뉴 Edit→Stroke하여 창이 열리면 1로 해준후 OK함. (완성) |
[6][액자와 이미지 결합하기]- http://kaebi.com/0/me1.htm (me1~me10까지)=
액자 다운받기
이미지 다운받기= http://kaebi.com/bbs/zboard.php?id=kaebi011
액자1-그림1(불러온다)-액자그림(클릭)-[레이어파레트]-[Background](더블클릭)=[New Layer]-[OK](누름)-툴바-[사각지정툴](선택)-액자 안쪽(대각선 드래그)=투명처리할 부분 설정-[Delete](삭제)(누름)--액자에 삽입할 그림(클릭)-[Ctrl+a]-[Ctrl+c](전체선택-복사)-액자(클릭)-[Ctrl+v](붙이기)
또는 툴바-이동툴(선택)-액자 안에(드래그)-그림 크기 조절=[Edit](편집)-[Transform](자유변형)-[Scale](선택)-조절점(드래그)=(그림 액자의 크기에 맞춤)-저장-jpg로
이 과정 동영상 또는 스크린삿으로 볼려면 - http://kaebi.com/tag/0.htm http://kaebi.com/swi8/photo.item16.htm (접속)=
[T](선택)-글자(입력)-크기.색상.등 조정(설정)-저장[PNG][GIF]
[7] 원하는 색상 및 패턴 (이용)=테이블 만들기
그림(불러옴)-그림 보다 넓이 높이 각각[50픽셀정도]큰 새창(만둠)
새창 만드는 방법=Ctrol+A+C+N=New-[OK](클릭)=Untitled-1(RGB)-(넓이.높이.수치 조절)
-레이어파레트-[Background](드래그)-하단[Create New Layer](이동)(복사)-메뉴-[Layer]-[Layrt Style]-[Drop Shadow](선택)=대화상자-◎Inner Shadow(안쪽 그림자)-◎Bevel and Emboss(빗각과 양각)-◎Satin(비단처럼 부드러운 표면)-◎Color Overlay(색갈을 칠하다)(모두 체크)-[OK](누름)-
★ 패턴효과를 줄 때에는 ◎Color Overlay에 체크를 하지 않는다.
-툴바-사각툴(선택)-[Delete](누름)-레이어파레트-[Background](드래그)-하단[휴지통](버림)
-액자에 삽입할 그림(클릭)-[Ctrl+a-c](전체 선택-복사)-액자(클릭)-[Ctrl+v](붙이기)-저장[File]-[Optimized]-[GIF]
1.file▶open

2.레이어창에 액션클릭
|
|
여기 없으면 위에 메뉴줄에 window▶show Actions |
3. Actions ▶(위에그림 참조)를 클릭하면 쫙 메뉴가 나오죠
그중에서 frames.atn을 클릭(1번)
삼각형을 누르면 메뉴가 나오죠(2번)
3번에 있는 것 중에 맘에드는 것 하나만
그다음에 4번 삼각형을 누르면 자동으로 플레이되서 효과가 나와요
와~~ 이미지가 커졌네요
그럼 걱정마세요
image▶image size로 가서 줄이세요

어떤 액자가 맘에들어요
|
|
Wood Frame 효과 |
|
|
Brushed Aluminum효과 |
|
|
Wild frame 효과 |
파일
1.열기(맘에 드는 그림을 open)

2.select→All선택(단축키 ctrl+a)
3.Edit→Stroke 창이 뜨면 10pix ok

아래의 그림처럼 테두리가 둘러졌다면
4.사각도구를 이용 안쪽에 테두리 영역 설정

5.다시Edit→Stroke 창이 뜨면 이번엔 3pix 주고 ok.
6.Select→Inverse선택으로 반전
▼
7.Filter→Blur→Radial Blur선택
창이 뜨면 아래와 같이 지정후 ok.
▼

▼
|
|
|
완성
진한색 이미지 와 흰색의 이미지
어느것이 예쁜가요
맘에 드는대로 이미지를 선택해서 만드세요
|
파일 ▶열기 |
|
|
Actions창에 클릭하고 삼각형을 누르면 메뉴가 나오죠 그중에서 frames.atn을 클릭
|
|
|
오른쪽 메뉴중에 하나를 선택하고 플레이 각각 효과가 다르죠
어떤 것이 예쁘나요 |
|
|
Spatter Frame |
|
|
Strokes Frame |
|
|
Waves Frame |
|
|
Ripple Frame |
|
|
Photo comers
|
|
|
여러 가지 기능이 숨어있네요 한번 해 보세요 모델이 미워서 죄송~~ ^^* | |
[8] 종이 말림 효과 필터 설치하기(그림의 한쪽 또는 양쪽이 말린듯한 모양)
★ 말림효과 프로그램 다운받기 http://kaebi.com/ - 공부발 질문방-포토샵공부방-31번
| 파일업 #1 |
GPpgcurl.zip (22.3 KB) DOWNLOAD : 838 |
위 다운받아 (압축푼다)=노랑폴도(생성)-폴더(복사)-내컴퓨터(더블클릭)-로컬디스크(C)-Program File-Adobe-Photoshap7.0-Plug Ins-Filter(선택)-빈공간에(붙이기)
★ [사용방법]-포토샵(실행)-그림(불러옴)-[Filter]-[Graphics Plus]-[Page Curl](선택)=대화상자-각각 수치(레이버 조절)-[OK](누름)-저장
|
|
제홈 자료실에 보면 GPpgcurl.zip 파일이 있어요 다운받아서 압축풀어서 프로그램 파일에포더샾 폴더속에 Plug-lns폴더속에 필터안에 넣으세요
|
|
| |
|
1.이미지를 불러옴 2 Filter ▶ Graphics plus▶ page curl 지금 다운 받은 page curl필터가 보이죠 클릭 (위와 같은 창이뜨죠) |
위에 그림에서 세모를 좌로 우로 움직여 보세요 어때요? |
|
|
|

★말린부분 바닥색상(조정)=툴바-[지우게][Magic Easer Tool](사용)
|
|
|
|
|
|
|
|
|
|
|
|
|
|
|
|
|
★★★완성★★★ |
[9] 패턴 만들어 저장하기=포토샵에 삽입된 패턴외에 나만의 독특한 모양의 패턴을 만들어 저장해두면 편지지를 만들 때 혹은 배경 무뇌를 만들 때 아주 편리하고 좋다
[File New](선택)=대화상자-넓이 높이 수치 각각[5]픽셀(설정)-[transparent](선택)-[ok](누름)
툴바[돋보기툴](선택)-창 최대한(더 커지지 않을 때 까지)(클릭)키운다
-툴바-[전경색](선택)-좋아하는 색(설정)-[사각툴](선택)-[Style옵션]-[Fixwd Size](설정)-돋보기로 확대한 창-상단 모서리(클릭)-[페인트툴](선택)-작은 실선 안(클릭)-다시 사각툴(선택)-페인트가 부어진 사각지점 대각선 아래(클릭)-이곳에도 역시 같은 색깔의 페인트(부어준다)-이 작업을 반복하여 대각선쪽으로 끝까지 다 만들어준다.-[Edit]-[Define Pattern](선택)-저장[GIF]
패턴 다운받기 =패턴 그림 25장(다운 저장)
|
■■■삽입하는 방법■■■ |
|
|
1.new 30*30투명으로( 돋보기툴로 800% 확대) 펜틀 1픽셀로 옆과 같이 그려 준 다음 Edit ▶ diffne pattem 한다음 작은창이 뜨면 ok |
|
|
2.이미지를 불러와서 Edit ▶ fill 한후 1번 역삼각형을 클릭후 pattem으로 |
|
|
이렇게 되죠 3.opacity(불투명도)를 50%로 낮추고 |
|
|
4 레이어 추가후 다시한번 패턴( Edit ▶ fill ) 으로 갈아준 다음 이동키로 아래로 조금 움직이면 완성 테두리는 배운 것 응용하세요 |
패턴 만들기
|
|
1. file--new 6*6 투명파일을 연다(원하는 사이즈로 열어도 됨) 3.돋보기 도구
|
|
약간의 그림자 효과가 있게 만들어 졌죠 |
4.원하는 색으로 전경색을 지정후 부러쉬도구
투바 위에 보면
우선 어떤 것이 무엇이지 잘 모르니까 옆의 같이 만들어 볼께요 1번 부분을 클릭하고 2번 부분을 클릭하면 부러쉬 메뉴가 쭉나와요 아래부분에 보면 Drop Shadow Brushes.abr을 선택 하고 부러쉬모양은 4번을 선택 (그림자 효과가 있는 부러쉬입니다 아까 투명파일위에 꼭 찍우세요 여기서 파일크기와 부러쉬 모양에 따라서 여러 가지패턴이 나올 수 있어요 여러 가지로 한번 해보세요 |
|
|
5..(edite)편집→(define pattem)패턴정의 패턴이름은 아무거나 써 준다음 OK 여기까지가 패텬을 만들어서 저장하는 방법입니다 |
|
|
6.인제 만들 패턴을 응용을 해야죠 원하는 그림을 불러온 다음(file--open)
|
|
|
7.레이어추가후
|
|
|
8.edit▶fill▶작은창이뜨죠 여기서 use:pattem으로 custom pattem:저장한 패턴 찾아서 클릭 |
|
|
이렇게 되죠 |
|
|
사각선택틀로 원하는 부분을 드레그한 후 delete로 클릭 완성 |
|
|
옆에 것은 지우개 틀로 원하는 부분만 지운 효과 패턴으로는 다양한 효과를 만들 수 있어요 또다른 패텬을 만들어서 예쁜카드 만들어 보세요 |
패턴으로 분위기를
|
|
패턴을 만드는 방법은 전 메뉴에서 설명해서 여기는 바로 분위기를 내는 방법으로 들어가요 1.적당한 그림을 불러온다음 레이어를 추가한다음 |
|
|
2.. edit▶fill▶작은창이뜨죠 여기서 use:pattem으로 custom pattem:미리만들어서 저장한 패턴 찾아서 클릭
|
|
|
3. 그림위에 패턴이 깔려서 아래 그림이 안보이죠 레이어의 opacity을 옆에 그림과 같이 조금 내려 주세요 |
|
|
4.배경그림이 보이죠 패턴레이어를 선택하고 인제 지우개틀
부러쉬 크기도 적당한 것으로 골라사용하세요 배경그림위먄 살살 지워보세요 |
|
|
패턴이 깔린 멋진 그림이 되죠 원하는 글자도 써주고 카드 만들 때 활용하면 예뻐요?? 홈피에 필요한 이미지 만들 때 많이
|
|
도형선택틀(백터도구)
|
|
패스와도형이보여진다 패스만 보여진다 도형만 보여진다 |
|
layer style 중 옆에 삼각형을 누르면 옵션이나옴 |
|
|
|
|
|
라인틀
|
|
start에 체크하면 처음부분에 화살표가 생기며, End에 설정하며 끝부분에
|
|
|
1.new 2. 연필틀을 선택 상단에 별 모양 브러쉬을 클릭 |
|
|
4. 백터도구에 ♥를 선택하고 하트를 그려준다 |
|
|
5. 레이어 창의 paths을 선택하고 ▶을 클릭 작은 창이 뜨면 ok |
|
|
선이 보이면 위 상단에 모양은 안 예쁘지만 다른데 활용하면 아주 유용하게 사용할 수 있어요 |
|
♥모양을 누르고 상단에
3번을 클릭하고 4번을 클릭해서 Custom shapes,csh를 클릭하면 더 많은 모양의 도구가 나온다 윈래대로 돌아갈려면 Reset Shspes로 |
|
|
1. 이미지를 불러옴 2.file▶ new 가로 세로 4픽셀로 새로운 창을 연다(투명으로) 3.연필도구 선택후 |
|
|
4.돋보기도구로 새창을 확대시킨후 연필도구로 좌측에서 우측으로 쭈욱 그어줌. (전경색은 맘대로) |
|
|
5.라인그려준 레이어를 상단메뉴 Edit→Define Pattern하여 패턴으로 등록 |
|
|
6.첨에 볼러온이미지 있죠 거기서 레이어 추가후
|
|
|
7. 다각형 올가미도구를 선택하여 옆같이 선택함. 여러 가지로 응용해 보세요 |
|
|
|
|
1.이미지를 불러옴 2.새레이어 추가한 후 백터도구 중 원하는 모양을 선택하고 아래와 같이 설정한후 이미지 위에 그려준다( 아래 귀여운 소년그림)
| |
|
|
3.레이어창에서 패스(1)를 클릭하고 옆의 그림(2)과 같이 클릭하면 선택영역이 생긴다 다시 레이어로 돌아옴(3) |
|
|
선택영역이 생겼죠 4. 레이어를 추가하고 위에 메뉴줄에 Edit--stroke 10 픽셀줌 5.매직봉으로 테두리 바깥쪽을 클릭한다음 백그라운드 레이어를 활성화 시키고 배경색을 흰색으로 하고 Delete로 콕 찍어준다 |
|
|
6.테두리 레이어를 활성화 시키고 Filer--Pixelate--Mowaic로 가서 cell size을 10으로(자기 맘대로 사이즈는 정하세요) 다시 Filer--Sharpen--Sharpen More로 가서 두 번 더 효과를 준다 ---완성 글도 써 주고 **^^** |
필터 이용하기
|
|
1. 200*200의 새 파일은 연다 2.전경색은 검정 배경색은 흰색으로 한다 3.Filter--Render--Clouds
|
|
|
4.Filter--Sketch--halftone pattem에서 기본으로 옆과 같이 준다 |
|
|
5. 위에 메뉴에 image-- Adjust--Hue/saturation 에서 옆과 같이 적당히 조절한다(Hue는조절하면서 원하는색상으로 함) |
|
|
6.합성시킬 적당한 이미지를 불러와서 원하는 부분을 선택하고(올까미틀이나 선택영역으로) 이동키
레이어창에서 옆과 같이 hard ligth로 바꾼다 |
|
|
완성 |
[10] 비내리는 효과
그림(열기)-레이어파레트-하단[Create New Layer](클릭)=레이어가 추가된다.
툴바-[전경색]-[검정](설정)-페이트툴(선택)-이미지(클릭)-메뉴-[Filter]-[Noise]-[Add Noise](선택)=대화상자-Amount(각도)-수치[12~40](설정)-◎Gaussian-□Monochromatic(체크)-
메뉴-[Filter]-Brur]-[Motion Brur](선택)=대화상자-Angle-[70~40](설정)-Distance(간격)-[15~30](설정)-레이어파레트-Opacity(불투명도)-[30~50](설정)-저장[비1]
♬?[Layer]-[Normal▼]-[Screen](설정)?
★ 레이어파레트-[Layer1](드래그)-[휴지통]
★ 위와 같은 과정 반복=2장~3장(저장)-단 이때Opacity(불투명도)옵션만-[약간 다른 수자](설정)-
★ 두번째 만든것[비2]-세번째는[비3]등으로 저장-모두 닫음
※ 저장된 이미지(불러옴)-비1(클릭)-Ctrl+a-c(전체선택-복사)-비2(클릭)-Ctrl+v(붙이기)=비1이 비2로 이동된다
-레이어파레트-[Layer1]눈(끄고)-점프버튼(클릭)=이미지 레이디로 넘어간다
액셩창-작은 이미지(드래그-복사)-레이어파레트-[Layer1](눈뜨게함)-
액션창에서 플래이버튼(클릭)=확인-속도(타임조절)-저장[File]-[Save Optimized As]-[Images Only(*GIF)]
1. 파일▶open(적당한 그림 불러오기)

2.레이어 추가후
(빨간 부분을 클릭하면 레이어가 추가됨)

3.페인트도구를 이용
검정색을 부어줌
위에 메뉴줄에
4.Fliter→Noise→Add noise 선택
아래와 같이 맞추어 준후 ok.

5.Fliter→Blur→Motion Blur 선택
아래와 같이 맞추어 준 후 ok.


▼
레이어 팔레트에서 screen으로 한후 80%로 해줌
 (빨간 부분을 잘보세요)
(빨간 부분을 잘보세요)
▼

비오는 것 같나요?
[ ] 눈 오는 효과
1.file ▶ open
.

2. Layers의 Background를 더블 클릭하여
일반레이어로 바뀌어줌.

Layer창에 Mode(1)는 Dissolve Opacity(2)는
96%로함(수치가 작아질수록 눈 내리는 효과가 많아짐)

눈오는 효과 같아요?
[ ] 물방울 효과
1.file ▶ open

2.레이어 추가후 shift 함께 둥근툴로 물방울모양의
원을 만들 다음 전경색을 흰색으로 하고 페인트 통으로 부어줌

3.위에 메뉴줄에 select▶Modity▶contract에 6pixels 로주고
4. select▶Feather에 6pixels
5.Delete로 2~3번 클릭
6.선택 해제 (Ctrl+D)

물방울을 움직이게 하고 싶으면
레이어 추가후 물방울도 그리고 별도 그리고
이미지 레디로 넘어가서 작업하세요
(옆에 메뉴중 반짝반짝 별이 돌기 참조)

[11] 불빛효과
그림(불러오기)-[Background](복사)-메뉴-[Filter]-[Render]-[Lens Flare](반짝거리다)-불빛효과 줄부분(마우스 클릭)-복사된-[Layer1](눈 끄고)-이미지 레이디로 점프한다
액션파레트-첫번째 그림(드래그 복사)-[Layer1](눈 뜨게하고)-Opacity(불투명도)-[20](설정)-
두번째 그림(복사)-Opacity(불투명도)-[40](설정)-세번째 그림(복사)-Opacity(불투명도)-[60](설정)-네번째 그림(복사)-Opacity(불투명도)-[80](설정)-다섯번째 그림(복사)-Opacity(불투명도)-[60](설정)-여섯번째 그림(복사)-Opacity(불투명도)-[40](설정)-일곱번째 그림(복사)-Opacity(불투명도)-[70](설정)-여덟번째 그림(복사)-Opacity(불투명도)-[50](설정)-아홉번째 그림(복사)-Opacity(불투명도)-[80](설정)-시간(조절)-플래이 버튼(클릭)=확인 -저장[File]-[Optimized]-[GIF]=[File]-[Save Optimized As]-[Images Only(*GIF)]
불빛효과 만들기
|
|
1.원하는 그림을 불러온다음 2.백그라운드를 복사한다 |
|
|
3. Filter--render--Lens Flare로 가서 옆과 깉이 하고 불빛은 불모양 있는곳과 맞추세요 마우스로 옮기면 되요 쓰고 싶은 글이 있으면 쓰고 복사레이어 눈을 끄고 이미지레디
|
|
| |
|
4.시간을 정하고 에니창 프래임을 추가하고 레이어창의 복사 레이어의 눈을 키고 Opacity를 20%로~~ | |
|
|
5.프래임을 다시 추가하고 이번에는 Opacity를 40으로 다시추가 60 ,80,60,40 이렇게 레이어를 추가하면서 Opacity만 조정합니다 (Opacity를 올렸다 내려야 자연스러워요) 레이어추가를 많이 하면 더 자연스런 효과가 나와요 이것은 간단한 효과면서 예쁘죠?? 미리보기를 한다음 맘에 들면 File--Save--Optimized 로 저장 |
[12] 연사 효과(연속 촬용한 이미지)
연사 이미지(모두 불러온다)(1~5 차례로 배치)-2번 이미지(클릭)(Ctrl+a-c)(전체 선택-복사)-1번 이미지(클릭)(Ctrl+v)(붙여넣기)-2번 이미지(지움)-3~5번 이미지 모두(1번 이미지로 보냄)-레이어 파레트-맨 아래[Background]Layer만 나두고-나머지[Background]Layer(모두 눈 끄고)-점프버튼(클릭)=이미지 레이디 화면-
액션창-작은 이미지 (드래그 복사)-레이어 파레트-하단 두번째-눈(클릭)(눈 뜨게하고)-
액션창-두번째 이미지 (드래그 복사)-레이어 파레트-하단 세번째-눈(클릭)(눈 뜨게하고)-
액션창-세번째 이미지 (드래그 복사)-레이어 파레트-하단 네번째-눈(클릭)(눈 뜨게하고)-
액션창-네번째 이미지 (드래그 복사)-레이어 파레트-하단 다섯번째-눈(클릭)(눈 뜨게하고)-
액션창-플래이버튼(클릭)-확인...세컨타임(조절)-저장[File]-[Optimized]-[GIF]=[File]-[Save Optimized As]-[Images Only(*GIF)]
[13] 움직이는 글씨
[File]-[New](선택)-크기-[널비=400-높이=80(설정)-[OK](누름)-페인트툴(선택)-새창(클릭)-
메뉴-[Edit]-[Fill](선택)-사각툴(선택)-새창안 영역(설정)-[Delete](누름)-메뉴-[Edit]-[Stroke](선택)=대화상자-Width[3]-Color[검정](설정)-글씨(입력)-이미지 레이디(점프)-애니메이션파레트-문자툴(클릭-드래그-복사)-써브툴바-[Create Warped Text](누름)-Style-[Bulge](성택)-작은 그림(각각 0.2초(설정)-플래이=확인-저장[File]-[Optimized]-[GIF]=[File]-[Save Optimized As]-[Images Only(*GIF)]
1.open ▶ new(400*80)
2.원하는 색상를 채운다.(페인트 툴 사용)
(전 edit▶fill▶pattem으로 했어요)
3.글자 툴로 원하는 글자 삽입

4.이미지 레디로 넘어감

기본으로 하나의 레이어가 있죠
5.레이어 추가후(이미지 레디창)

5.문자툴을 클릭한후 위에 상단에 warp text툴 클릭

▼

이런창이 뜨죠
6.여기서 style을 bulged을 선택
레이어창이 이렇게 되면 성공

★★시간 조정은 위에 0.2.sec라고 보이는데
오른쪽 마우스 클릭하서 조정하면되요★★
7.플레이 버튼을 눌려서 확인
8.file▶save optimized 로 저장

[14] 사라지는 글씨
이미지(불러옴)-문자툴(선택)-글씨(입력)-이미지레이디[Ctrl+Shift+M](누름)-애니메이션파레트-작은 그림(드래그 복사)-레이어파레트-글씨 눈(클릭)=글씨 안 보이게 한다.-
애니메이션파레트-첫번째 그림(클릭)-oooo[Tweens Animation Frames]버튼(클릭)-[Frames to add]-[10](설정)-플래이-확인--저장[File]-[Optimized]-[GIF]
1.파일 ▶열기

2문자툴로 글자입력후
이미지레디로 넘어감(아래 빨간부분클릭)


위에 그림을 잘 보세요
3.처음에 하나의 이미지가 삽입됐죠
위에 그림1번을 클릭(레이어추가)한다음
눈을 클릭하고 눈을 가려준다 (이러면 글자도 안 보이죠 )
이렇게 두 개의 이미지가 삽입되면
4번 미리 보기를 한 다음 맘에 들면 저장(save optimized로 저장)
※레이어수 조정하기
|
위에 3번을 클릭하면 동그라미 부분에
|
|
|
|
|
|
레이어 숫자 조정을 안한것 |
레이어 숫자 조정한것 |
1. file▶open
2.문자도구를 이용해 글을 써넣어줌

3.상단 메뉴줄에 있는T를 선택함

4.원하는 모양을 선택함(▼ 클릭)

|
|
|
골고루 해 보세요 재미있어요
1.file▶open

2,글자도구로 글자 입력
3.Layer▶Layer style▶Bevel and Emboss를 클릭
style부분에 ▼생긴 부분을 클릭하면
여러 가지style이 나오죠
골고루 한번 해 보세요
전 Emboss을 사용했어요
|
|
|
1. file▶new(300*50)
예쁜그림 불러와도 됨
2. 글자 툴로 글자 입력

|
3레이어 추가▶▶ |
|
4.글자 가릴 정도로 사각툴로 드레그한 후 아무 색으로 채움
 ▶▶이렇게 되죠
▶▶이렇게 되죠
5.백그라운드 복사
(백그라운드레이어를 누른 상태에서 레이어추가 버튼으로 당기면 됨)
6.색상준 레이어를 을 복사 백그라운드와 백그라운드 사이로 이동
 ◀ ◀이렇게
◀ ◀이렇게
※잘 보세요
7.alt를 누른 상태에서 (위에 레이어창 참조)
레이어2와 복사백그라운드 사이를 살며시 갖다 대 보세요
동그라미 2개가 겹친 모양이 나오면 클릭
글자 레이어와 복사 백그라운드도 같은방법으로 클릭
(이런 것을 레이어 그룹이라고 해요)

화살표 꺽기는 모양이 생겼나요(성공)
|
8.이미지레디로 넘어감 도구툴 아래부분 ▶▶ |
|
9 먼저 아래그림을 잘보세요
이미지레디에 있는창을 설명할게요

먼저 색상준 레이어창을 활성화(클릭하면 파란게됨)시킨다음
도구툴에서 이동틀로 위에
왼쪽에 i라고 쓴 창에 살살옆으로 이동해보세요
글자가 조금씩 나타나고 또는 사라지죠
(이동하는 방향에 따라서 다름)
10.i자나오면 레이어추가(위에 빨간부분1번클릭)
11.이동툴로 도 살짝 움직어서 l자 나오면 레이어추가
주의 :이동툴로 옆으로 살짝움직여야지
아래 위로 옴직이면 글자가 사라짐(진짜로 사라지는 것은
이니고 눈에 보이는 것만 안보이니 다시 움직이면됨)
12.같은 방법으로 한자씩 레이어 추가하면서 하세요

이렇게 되었으면 시작버튼으로 확인
맘에 들면 save optimized 로 저장

커지는 글자
|
|
1 적당한 이미지를 불러온다 2.원하는 글자를 입력 3.이미지레디로 넘어감 4. . 이미지레디로 점프(에니멘션창이뜨죠) |
|
|
4. 오른쪽 레이어창에 글씨툴을 클릭해준다음 아래 삼각형 버튼을 (3번) 잠시 정지하는 효과도 볼 수 있겠죠 쉽죠? |
[ ] 불타는 글자
1.file▶new(배경색 검정)
2.하얀색으로 글자 입력(글자를 아래부분에 써줌)

아래 빨간 부분을 클릭▶Merge down(글자레이어와 백그라운드레이어 합침)
.
|
|
|
4.image▶rotate canves▶90cw(그림을 90도 돌림)
|
|
5.filter▶stylize▶wind(작은창이 뜨면) direction(방향)을 from the left(왼쪽으로) wind를 3번 줌 |
|
6.image▶rotate canves▶90ccw(원상태로 방향을 돌림)
7..filter▶distort▶ripple(100~150사이로줌)
|
|
8. image▶mode▶grayscale 9. image▶mode▶indexed color 10.image▶mode▶color table 11. image▶mode▶RGB color |
|
|
이렇게 응용해 봤어요 wind 효과을 1번 준것 1개 |
나모 에니메이터 가서 ▶▶▶▶요렇게 |
|
[15] 이미지 오버랩 = 영화의 오버랩 같은 효과
이미지 3장(불러온다)-2번이미지(클릭) -(Ctrl+A-C)-1번 이미지(클릭)-(Ctrl+V)-3번 이미지(클릭)-(Ctrl+A-C)-1번 이미지(클릭)-(Ctrl+V)-레이어파레트-[Layer1]-[Layer2]눈(클릭)-
점프버튼(클릭)=이미지 레이디로 넘어간다
액셩창-작은 이미지(드래그-복사)-레이어파레트-[Layer1](눈뜨게함)-
액셩창-두번째 작은 이미지(드래그-복사)-레이어파레트-[Layer2](눈뜨게함)-
애니메이션 파레트-1번 그림(클릭)-oooo[Tweens Animation Frames]버튼(클릭)-[OK](누름)-
애니메이션 파레트-7번 그림(클릭)-oooo[Tweens Animation Frames]버튼(클릭)-[OK](누름)-
애니메이션 파레트-13번 그림(클릭)-oooo[Tweens Animation Frames]버튼(클릭)-[OK](누름)-
애니메이션 파레트-1번 그림(클릭)-oooo[Tweens Animation Frames]버튼(클릭)-
[Tween With]옵션-(클릭)-[Last Frame](설정)-[OK](누름)-
1번.12번.18번 시간 각각[2초](설정)-플래이-확인-저장-[File]-[Optimized]-(GIF)=[File]-[Save Optimized As]-[Images Only(*GIF)]
|
|
1. 같은 크기에 그림 3장을 준비한다 2. 1번 사진을 그대로 두고 3번사진도 같은방법 |
|
|
3. 백그라운드만 남기고 나머지는 눈을 꺼줌 이미지 레디로 넘어감(Animation) 레이어 추가후 레이어추가후 |
|
|
1번 레이어을 선택후 tween을 클릭 Frames to Add 숫자를 5로 레이어가 늘어났죠 자~~여기서 산수를 잘해야 해요 1번에 5을 더했으니까 이번에는 7번 레이어를 선택 tween을 클릭 Frames to Add 숫자를 5로 그다음은 ? 13번 레이어를 클릭 Frames to Add 숫자를 5로 인제 마지막단계 첫번째 레이어를 선택하고 tween을 클릭 tween with를 last frame로 선택 |
|
|
플레이를 눌러보고 맘에 들면 저장 좀 빠르다고 생각하면 시간 조정하세요 아이들에 사진도 해보세요 하시다가 궁금하신 것 있음면 제 홈 게시판에 질문을 남겨주세요 |
|
|
시간조정하는법 먼저 1번의 삼각형을 누르면 창이뜨죠 여기에 3번을 보세요 0.1이라고 초을 나타내는 숫자위에 ※위에는 프레임이 많아서 전체를 선택하는 방법을 설명했어요 원하는 장면만 시간을 늦추고 싶으면
|
|
|
이렇게 작게 해서 홈 배너로 쓰면 .... 물론 테두리도 예쁘게 꾸미고요 |
[16] 이미지 세밀하게 추출하기=
수정할 이미지(불러온다)-[Image]-[Extract](선택)=단축키(Ctrl+Alt+X)=원하는 이미지만 남기고 불필요한 이미지를 지울 때 사용하는 메뉴
좌측[브러쉬툴](선택)-Tool Option-적당한 브러쉬 사이즈 및 색상(선택)-[Highlight]=브러쉬가 선택하는 영역의 색상을 나타낸다...보기 편한 색상으로 (설정)하면 된다.
-이미지의 외각선을 따라 브러쉬로(칠해준다)=이 부분은 불투명하게 지워질 부분이므로 감안하여 잘 선택해야한다.
-머리카락 같이 세밀한 부분을 선택하면 된다.-돋보기툴을 이용하면 좀 더 세밀하게 선택할 수 있다.
-선택한 외각선 안쪽으로 버켓 툴을 이용하여 색상을 채워준다.
-[Tool Option]-[Fill]에서 설정되여 있는 색상으로 이미지가 채원진다.
-색상을 채우면 [Preview]명령이 활성화 된다.=[Preview](미리보기)이다
[Preview](미리보기)를 선택하면 원하는 이미지만 남고 불필요한 이미지는 사라지는 것을 볼 수 있다.-
[OK](누름)=완성되였다
머리카락이 모두 지워지지 않고 자연스럽게 살아 있는 것을 볼 수 있다.
배경은 원하는 색상이나 이미지(선택)한다.
촬영한 사진의 지저분한 배경을 지운다거나 피사체만을 선택할 때 포토샵의 라쏘툴이나 마스크툴은 유용하게 쓰입니다. 하지만 머리카락과 같은 세밀한 부분은 이를 이용하여 선택하기가 쉽지 않습니다. 선택한다 해도 배경과 피사체와의 경계 부분이 어색하게 지워지는 경우가 많지요. 이번 강좌에서는 세밀한 부분을 자연스럽게 지울 수 있는 방법에 대해 알아보겠습니다.
|
자, 우선 수정할 이미지를 불러옵니다.
| |
|
Image > Extract 를 선택합니다. 이 명령은 원하는 이미지만을 남기고 불필요한 이미지를 지울 때 사용하는 메뉴입니다.
| |
|
|
좌측의 브러쉬 툴을 선택하고 Tool Option에서 적당한 브러쉬의 사이즈와 색상을 선택합니다. Highlight는 브러쉬가 선택하는 영역의 색상을 나타냅니다. 보기 편한 색상으로 설정하시면 됩니다. 이제 남길 이미지의 외곽선을 따라 브러쉬로 칠해줍니다. 이 부분은 불투명하게 지워질 부분이므로 감안하여 잘 선택하시기 바랍니다. 머리카락 같이 세밀한 부분을 선택하면 되겠지요. 돋보기 툴을 이용하면 좀 더 세밀하게 선택할 수 있습니다. |
|
|
선택한 외곽선 안쪽으로 버켓 툴을 이용하여 색상을 채워줍니다. Tool Option - Fill에서 설정되어 있는 색상으로 이미지가 채워집니다. 색상을 채우면 Preview 명령이 활성화됩니다.
|
|
|
Preview는 말 그대로 미리보기입니다. Preview를 선택하면 원하는 이미지만 남고 불필요한 이미지는 사라지는 것을 볼 수 있습니다. OK 버튼을 누릅니다.
|
|
자, 완성되었습니다. 머리카락이 모두 지워지지 않고 자연스럽게 살아있는 것을 볼 수 있습니다. 배경은 원하는 색상이나 이미지를 선택하세요. |
어때요? 간단하지요. 이미지가 깔끔하게 지워졌나요? 이를 이용하면 증명 사진 만들기나 재미있는 합성놀이를 할 수도 있습니다. 다양한 분야에 활용해 보시기 바랍니다. 감사합니다. *^^*
[17 ] 커브[Curves]로 다양한 느낌 표현하기
메뉴-[Image]-[Adjustments]-[Curves](선택)=단축키=[Ctrl+M]
오늘은 예전부터 사용해 왔던 메뉴인 "Curves"에 대해 자세히 알아보겠습니다. 강좌에서의 커브는 이미지를 밝게 할 때 자주 썼던 메뉴로 알고 계실 것입니다. 틀리다는 말은 아닙니다. 커브는 이미지의 색상을 그래프를 이용하여 명암 밝기를 조절힐 수 있는 기능입니다. 커브 하나만으로도 다양한 표현이 가능합니다. 한번 알아보겠습니다. 메뉴에서 Image > adjust > Curves...를 선택합니다. 왼쪽과 같은 대화 상자가 열렸지요? 대화 상자 안에서 그래프위에 마우스를 클릭하면 포인트가 생깁니다. 포인트가 생기면 마우스를 이용해 이미지의 변화를 보면서 조절하면 되고, 포인트가 생기면서 동시에 왼쪽 하단에 있는 Input, Output에 직접 값을 입력할 수 있게 활성이 됩니다. Input, Output에 바로 옆에 있는 연필을 선택하시면 직접 좌표에 그릴 수도 있습니다. 직선을 그릴 때는 Shift 버튼을 이용하세요. 이미지 상태 그래프 변화 설명 먼저 메뉴를 열었을 때 아무런 변화도 주지 않았을 때입니다. 우측에 포인트가 생기게 하고 Input 값을 "130" 정도 입력하면 전체적으로 무척 밝아졌습니다. 좌측 포인트가 생기게 마우스로 클릭한부 Input 값을 "128" 정도 입력하면 이미지에서 밝았던 부분이 어둡게 변합니다. 우측 포인트를 클릭하고 Output의 값을 "128" 정도 입력하면 밝았던 부분 50% 정도가 회색으로 어두워지면서 콘트라스트가 부족한 듯한 어두운 이미지로 변합니다. 좌측 포인트를 클릭하고 Output의 값을 "128" 정도 입력하면 어두웠던 부분이 50% 정도 회색으로 밝아지면서 콘트라스트가 전혀 적용되지 않은 이미지로 변합니다. 우측 포인트에 클릭하고 Output에는 "0"을 좌측 포인트를 클릭하고 Output에 "255"를 입력하면 이미지의 반전이 일어납니다. 증명사진 필름 같군요. 우측 포인트에 클릭하고 Output에는 "128"을 입력하고 좌측 포인트 선택한 후 Output에 "128"을 입력하면 이미지 전체가 회색으로 변합니다. 왼쪽 그래프로 같은 커브를 그리면 밝은 부분은 더 밝게 어두운 부분은 더 어둡게 만들어 콘트라스트의 값을 높였을 때와 비슷하게 변합니다. 왼쪽의 그래프와 같이 파형으로 조절해주면 이미지가 차가운 금속적인 느낌으로 변합니다. 조금 섬뜩하게 변했군요. 연필을 이용해 계단모양으로 그리면 음영에 따라 물감을 칠한 것과 같이 변합니다. 커브의 중심을 클릭하여 생긴 포인트를 위로 올려주면 이미지가 밝아집니다. 이것이 일반적으로 이미지 보정시에 사용했던 방법입니다. 커브의 중심을 클릭하여 생긴 포인트를 아래로 내려주면 전제적으로 어두워집니다. 이번엔 RGB 모드(컬러 이미지)에 커브를 적용했을 때의 변화를 보겠습니다. 칼라 이미지에서의 커브는 RGB, R, G, B를 다 조절해줄 수가 있어 복잡합니다. 딱 값이 정해지지는 않았습니다. 이미지 상태 그래프 변화 설명 아무런 변화도 주지 않았을 때입니다. 먼저 RGB로 선택한 후 그래프 중간에 이번엔 채널 모드를 R 선택한 후 그래프 중간 포인트를 위로 이동해 보겠습니다. 붉은기가 많이 생겼습니다. R은 Red즉 붉은색을 조절해줍니다. 그래프 이동을 위로 하면 붉은색이 많이 추가 되고 아래로 이동하면 붉은색이 줄어듭니다. G 모드는 Green 초록색을 조절할 수 있습니다. 그래프 중간 포인트를 위로 이동하면 초록색이 많이 포함된 이미지로 변하고 아래로 내리면 초록색이 줄어듭니다. B 모드는 Blue 푸른색을 조절합니다. 그래프 중간 포인트를 위로 올리면 푸른색이 추가 되면서 보라빛을 띄게 되었습니다. 원래 이미지가 붉은색을 많이 가지고 있어 보라빛을 띄는군요. 포인트를 아래로 내리면 푸른색이 줄어듭니다.
★ 글씨 입력하기
(단축키 : Ctrl + M)
예제 이미지의 모드가 RGB라면 그래프의 왼쪽은 어둡게, 오른쪽은 밝게, CMYK이면 반대로 되어있습니다. 참고하세요.
자~ 이제 예제 이미지를 이용해 그래프의 곡선의 변화에 따른 이미지변화를 볼까요? 아래 예제와 똑같은 값을 넣었는데도 똑같이 안되는 것은 사진 촬영한 환경, 조건이 똑같지 않기 때문이니 이렇게 하면 이렇게 변하는구나 그렇게 이해하시면 될 것 같네요. 먼저 그레이 스케일 모드(흑백 이미지)에 적용했을 때의 변화입니다.
조절하는 사람의 취향, 원하는 느낌으로 표현을 하기만 하면 됩니다. 예제 이미지의 RGB, R, G, B를 순서대로 조절해 보시면 됩니다.
이미지가 전제적으로 붉은기가 많군요.
포인트를 만든 후 위로 이동시켰습니다.
붉은기가 조금 없어지면서 이미지가 밝아졌습니다.
지금까지 커브메뉴의 그래프 변화에 따른 이미지의 살펴 보았습니다. 위에 나열된 변화 말고도 어떻게 조절하느냐에 따라서 다양한 변화를 줄 수 있습니다. 특히 채널 모드를 바꿔주면서 작업한다면 더 다양한 느낌을 연출할 수 있구요. 다른 이미지에 적용해 보세요. (∇) 캬하하~~
툴바-[택스트]툴(선택)-옵션바-[글씨체-크기-형태-색깔](설정)-글씨 입력 위치(클릭)-글씨(입력)-오션바[확인키 체크표시](클릭)
☆ 입력한 글씨 수정하기
반듯이 오션바[확인키 체크표시](클릭)--[글씨체-크기-형태-색깔](설정)-수정
★ 글씨에 그림자 효과 주기
레이어파레트-[글씨](활성화 되어 있어야한다)
메뉴-[Layer]-[Layer Style]-[Drop Shadow](선택)=[Layer Style]창-[Angle](키 조절)=그림자 방향 설정
[Distance]수치(조정)=그림자 간격(설정)-[Size]수치(조정)=그림자 길이(설정)
[Quality]박스-[Contour]대각선 중앙부분(올리거나 내려)=그림자 강약(조절)-[Ok](누름)
★ 글씨 꾸미기
옵션바-[Create Warped Text]버튼(클릭)-[War Text]창-[Style]옵션(클릭)-형태(선택)=각각 효과(설정)
★ 패턴 글씨 만들기
툴바-[택스트]툴(선택)-옵션바[글씨체-크기-형태-색깔](설정)-글씨 입력 위치(클릭)-글씨(입력)-옵션바-[확인]체크표시(클릭)-레이어파레트-[글씨]활성화 되어 있어야 한다
메뉴[Layer]-[Layer Style]-[Drop Shadow](선택)=Layer Style창-[Pattern Overlay](클릭)-[패턴](선택)
'Study > Photo-shop' 카테고리의 다른 글
| [스크랩] 물방울이 맺힌듯한 멋있는 이미지 만들기 (0) | 2008.10.29 |
|---|---|
| [스크랩] 초보를 위한 포토샵강좌 (0) | 2008.10.29 |
| [스크랩] 디카와 포토샵 (0) | 2008.10.29 |
| [스크랩] 포토삽 기본도구 크릭하세요 (0) | 2008.10.29 |
| [스크랩] 포토샵 이미지처리 기법 22가지 (0) | 2008.10.29 |
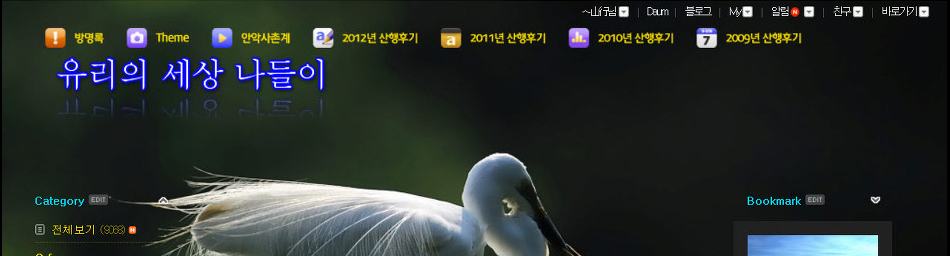







 ▶
▶


























































 선택한 도형대로
선택한 도형대로 































 스타일 전
스타일 전 스타일 후
스타일 후 


 Merge down▶▶
Merge down▶▶ 












