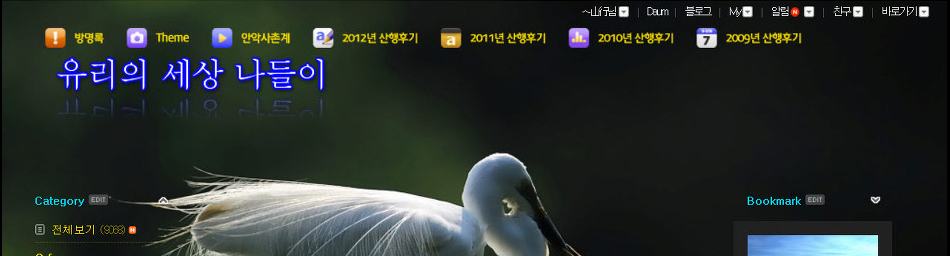새로 Review_Adobe Photoshop CS3의 놀라운 진화 12가지
Photoshop CS3의 두 가지 에디션
전문가 표준의 최고의 이미지를 제작하는 Photoshop CS3
새로운 차원의 디지털 이미징을 개발하는 Photoshop CS3 Extended

Adobe Photoshop CS2가 출시 된지 채 2년도 안 된 시점에서 Adobe Photoshop CS3(Adobe Photoshop CS3 Extended 포함)가
지난달 3월에 출시되었다. 과연 Photoshop CS3는 Photoshop CS2에 비해 어떤 점이 달라졌을까?
업그레이드된 Adobe Photoshop CS3의 가장 주목할 만한 12가지 특징과 함께 새롭게 출시된
Adobe Photoshop CS3 Extended의 추가적인 주요 특징을 소개한다.

글, 사진 | 유호종(http://blog.naver.com/zazabto)
1. 새롭게 바뀐 사용자 중심의 인터페이스
한마디로 요약해서 Adobe CS3의 인터페이스는 사용자가 이미지 작업에 집중할 수 있게
효율적이고 집약적인 작업공간을 만들려고 노력한 흔적이 엿보인다.
팔레트는 작업 스타일에 따라 자신에게 적합한 배열방식을 선택할 수 있으며 자동정렬이 지원되어 매우 편리하다.
히스토그램을 채널 별로 볼 수 있는 기능이 추가된 것은 물론, 팔레트 옵션 막대에 자리 잡았던 팔레트들도 화면 오른쪽으로 독립해 나갔고,
각 팔레트 상단 오른쪽 끝에 위치한 아이콘을 누르면 서랍처럼 들어갔다 다시 누르면 나온다.
필요하지 않을 때는 공간 차지를 줄이고, 아이콘 형태도 바꿀 수 있도록 했다.

그림 1. Photoshop CS3의 메인 화면

그림 2. 작업에 따른 인터페이스 환경
먼저, 어떠한 기능들이 추가되고 바뀌었는지 확인할 수가 있는데, Adobe Photoshop CS3를 다운로드 후 설치 한 뒤
상단의 Window 메뉴의 Work Space를 클릭한 다음 What's new in Photoshop CS3를 클릭하면 CS2에는 없었던
새로 추가된 메뉴들과 변화된 기능의 메뉴들이 활성화 된다.

그림 3. 추가되거나 강화된 메뉴들
2. 한 단계 더 진화한 Brightness/Contrast
Brightness/Contrast 메뉴는 밝기와 콘트라스트 조절 변화의 강도가 너무 강했기 때문에 미세한 보정에 불리해
사진가들의 외면을 받아온 기능 중 하나였다. 하지만 Adobe Photoshop CS3의 Brightness/Contrast는
히스토그램의 범위가 밖으로 나가지 않는 범위 안에서 밝은 영역과 어두운 영역의 계조를 손상시키지 않고
밝기와 콘트라스트를 조정할 수 있게 한 단계 진화한 모습을 보이고 있다. 밝기와 콘트라스트 조절 방법이 매우 간단하면서도
보정효과 또한 훌륭하기 때문에 사진가들의 사용빈도가 높은 기능이라 할 수 있겠다.
히스토그램의 빨강이 보정 전, 검정이 보정후의 상태를 표시하고 있다. 만약 예전의 Brightness/Contrast 메뉴를
사용하고 싶다면 Use legacy라는 체크 부분을 사용 하면 된다.

그림 4. Brightness/Contrast
3. 모노크롬 모드에 Preset이 더해진 Channel Mixer
모노크롬 모드에 Preset 이 더해져, 모노크롬 변환이 더욱 더 쉬워졌다.
Black and White와 함께 Red, Green, Blue, Orange, Yellow Filter 효과를, 채널 믹서[Channel Mixer]로
Red, Green, Blue값을 [100%]에 맞게 미리 지정해 놓은 것뿐이지만, 프리셋에서 손쉽게 미리 선택할 수 있어
작업을 하기 전에 어떤 처리가 좋을 것인지 비교해 보는 것이 더욱 간단해졌다. [Preset]에서 [Black and White]를 선택하면,
쉽고 간단하게 모노크롬으로 사진을 변환할 수 있다.

그림 5. [Black and White With Orange Filter (RGB)]를 설정한 화면
4. Copy Stamp Tool 이 보다 편리하게, Clone Source
클론 소스[Clone Source]는 복사 스탬프 툴[Copy Stamp Tool]의 복사본을 복수로 지정해 둘 수 있는 기능이다.
화상에 불필요한 것을 지우려고 할 경우, 자연적으로 완성하기 위해 상하 좌우 등 복수의 복사본을 이용해야 할 경우가 있는데,
이럴 때 간단하게 바꿔서 사용할 수 있다. 그밖에 픽셀 단위로의 복사본의 이동, 복사 화상의 확대와 축소, 상하좌우의 비율 변경 등이
가능해 더욱 세밀해졌음을 느낄 수 있다.

그림 6. 클론 소스[Clone Source]
5. 포토샵 속의 작은 포토샵, RAW 파일 컨버터 Camera Raw 4.0
Adobe Camera Raw 4.0이 이전 버전과 가장 크게 달라진 것은 RAW 파일 이미지뿐만 아니라,
JPEG와 TIFF 이미지들의 편집까지 가능하는 점이다.
또 이미지 현상을 하는 Parameter가 늘어나([Recovery] [Fill Light] [Vibrance] [Convert to Grayscale]이 새롭게 추가된 항목임),
이미지 보정을 더욱 더 정밀하고, 유연하게 할 수 있게 바뀌었다는 점이 눈에 띈다.
밝은 영역(Highlight)과 어두운 영역(Shadow)을 기가 막히게 살려내는 Recovery와 Fill Light(니콘 RAW 파일
컨버팅 프로그램인 Nikon Capture의 D-Lighting기능과 유사), 디테일을 그대로 살리면서 마음껏 채도를 높일 수 있는 Vibrance,
조정점들을 사용한 톤 커브 조정 기능은 물론, 밝은 영역에서 어두운 영역까지 4개로 구분한 톤 영역별 슬라이더를 사용해
커브를 움직일 수 있는 Parametic 톤 커브 조정, 색상/채도/밝기별로 대표 색상들을 조정할 수 있는 포토샵의 Hue/Saturation 도구를
한층 세분화한 HSL(Hue/Saturation/Luminance) 조정, Photoshop Lightroom과 똑같은 강력한 흑백 변환 및 색조 조율기 등,
Adobe Camera Raw 4.0은 이제 RAW 파일만 컨버팅 하는 프로그램이 아니라 다양하고 강력한 기능을 제공하는 미니 포토샵이라고 할 수 있다.


그림 7. RAW 파일 컨버터 Camera Raw 4.0
[B]탭 : RAW 파일의 화이트 밸런스 조정, 노출 조정을 위한 가장 기본적인 보정 메뉴이다.
[Recovery] : 밝은 영역(Highlight)과 어두운 영역(Shadow)을 기가 막히게 살려내며 특히, 역광시의 어두운
영역(Shadow)을 밝게 한다.
[Fill Light] : 특히 피부의 색을 자연스럽게 조정할 때 유용하다.
[Vibrance] :디테일을 그대로 살리면서 마음껏 채도를 높일 수 있다.
[T]탭 : [Tone Curve], 조정점들을 사용한 톤 커브 조정 기능은 물론, 밝은 영역에서 어두운 영역까지 4개로 구분한
톤 영역별 슬라이더를 사용해 커브를 움직일 수 있는 Parametic 톤 커브 조정이 가능하다.
[H]탭 : [HSL(Hue/Saturation/Luminance)], 포토샵의 Hue/Saturation 도구를 한층 세분화한
것으로
컬러사진의 색상, 채도 밝기를 조정하며, 동시에 흑백사진의 미세한 톤 조절까지 가능하다.
[S]탭 : [Split Toning], 밝은 영역(Highlight)과 어두운 영역(Shadow)을 따로 구분하여 색 보정이
가능하다.
[H]탭에서 흑백전환 후 [S]탭을 잘 사용하면 계조가 풍부하고 감각적인 흑백 사진을 만들 수 있다.
[P]탭 : [Presets], 잘 쓰는 설정을 프리셋(미리 조절)해서 등록해 둘 수 있다.
한꺼번에 많은 사진을 보정하는 작업자에게 유용한 기능이다.
6. 디자인도, 기능도 한 단계 진화된 Adobe Bridge CS 3
요즘 사진가들 사이에서 유행하는 iPhoto, Photoshop Lightroom이나 Aperture와 비슷한 느낌의 인터페이스이다.
먼저, 눈에 띄는 것은 미리 보기를 매우 부드럽고 정확한 컬러로 썸네일로 보여준다는 점이다.
2장 이상의 사진을 선택, 비교할 수 있으며, 고해상도 이미지의 디테일을 확인하기 위해 굳이 포토샵을 열지 않아도
미리 보기 윈도우로 마우스를 이동하면 자동으로 루빼(확대경) 역할을 하는 도구가 나타나 1:1에서 8배까지 확대까지 가능하다.
인터페이스도 확실히 달라졌다. 축소판과 미리보기 영역, 그 외의 정보 표시 영역들의 배경 밝기를 조정할 수 있는데,
이미지 표시 영역의 배경 밝기 조정은 종래의 화이트보다 더 편안하고 효과적인 컨트라스트와 세련된 룩 앤 필을 제공한다.
이제 슬라이드 쇼는 장면 전환 효과를 선택할 수 있게 되었으며 도중에 이미지를 확대하는 것까지 가능해졌다.
또한 메타 데이터를 카메라의 스크린처럼 디자인해 메타 데이터 정보를 좀 더 쉽게 볼 수 있도록 배려하였다.
스크롤 볼이나 휠 마우스를 사용한다면, 루빼나 슬라이드 쇼에서 이미지 확대까지 간편하게 할 수 있다.

그림 8. Adobe Bridge CS 3
7. 히스토그램을 보여주는 커브(Curves) 기능
사진가들은 주로 Levels나 Curves 도구 중 하나를 사용해 이미지 톤을 조정한다.
사진가들은 이미지에 손상을 주지 않는 리터칭을 하기 위해서 상대적으로 Levels 도구보다 Curves 도구를 더 많이 사용하게 되는데,
Curves 도구를 사용할 때는 이미지의 히스토그램 값의 변화를 바로 알 수 없다는 불편함이 있었다.
바로 이런 점을 Adobe에서는 간과하지 않았다.
이번 Adobe Photoshop CS3에서는 Curves 에서도 이미지의 히스토그램을 표시하는 센스를 발휘해 주었다.
그리고 Levels 나 Threshold 도구만 가능했던 밝은 영역 및 어두운 영역 잘림 보기 기능이 커브에서도 Show Clipping 라는 이름으로 제공한다.
사진 편집을 위해 포토샵을 사용하는 사람들은 이 기능의 변화만으로도 큰 기쁨을 누릴 것이다.

그림 9. Curves
8. 이것이 진짜 마술봉툴! 퀵 셀렉션 툴(Quick Selection Tool)
마술봉 도구나 자석 올가미 도구보다 더 간편하게 특정 부분을 선택할 수 있는 새로운 빠른 선택 영역 도구가 Adobe Photoshop CS3에서 선보인다.
선택하려는 부분의 가장자리 근처에서 마우스 버튼을 누르고 브러시를 사용하는 것처럼 가장자리를 따라 움직이면 자동으로 선택 영역이
만들어질 뿐만 아니라, 브러시처럼 그 굵기와 가장 자리의 부드러움의 정도(Smooth, Feather)도 조정할 수 있다. [
option] 키를 누르고 움직이면 잘 못 더해진 영역을 수정할 수도 있다.
9. 선택 범위의 경계처리를 세밀하게 할 수 있는, Refine Edge
선택 범위의 경계 처리를 보다 세밀하게 작업할 수 있는 기능인 Refine Edge는 선택 범위의 작성 중, 화면 상부의 옵션 바에 [
Refine Edge] 버튼이 표시되어 이 버튼을 누르면 경계 처리 화면으로 활성화 된다.
[Radius]와 [Contrast], [Feather] 등을 사용해서 선택 범위의 경계를 부드럽게 하거나, 또는 선택 범위를 확장, 또는 축소할 때 유용하며,
특히 부자연스러운 선택 범위를 처리 할 수 있다는 것이 장점이다.

그림 10. Quick Selection Tool & Refine Edge
10. 이제는 눈에 보이는 데로 뽑는다, Print
Photoshop CS2나 그 이전 버전의 Photoshop은 미리 보기 인쇄(Print with Preview) 대화 상자의 미리 보기를 정확히 컬러 관리된 이미지로 표시 않고. 단지 프린트의 위치나 크기조정 또는 중앙 정렬을 하기 위한 용도로만 존재했다. 이것을 알지 못하는 많은 사람들이 미리 보기 인쇄 대화상자의 미리 보기 이미지와 실제 프린트 되어 나온 결과물의 색상이 서로 다르다고 당황해 하던 것이 사실이다. CS2의 미리 보기 인쇄를 통합한 Photoshop CS3의 Print 대화상자는 인쇄하기 전에 모니터 화면으로도 실제 프린트의 외관을 정확히 보여주는 소프트 푸르핑 (View > Proof Setup > Custom) 기능과 똑같이, 미리 보기 창에서도 프린터 프로파일의 선택에 따라 프린트가 어떤 외관으로 인쇄될 것인지를 정확한 외관으로 보여준다.

그림 11. 미리 보기 화면
11. 흑백 암실이 이제 컴퓨터 안으로, Black & White
DSLR이 보급화되면서 컬러이미지로 흑백 사진을 만드는 일도 늘어나게 되었다. 이러한 요구에 대응하기 위해
컬러 흑백 변환용의 다양한 포토샵 호환 플러그인과 액션들이 등장했으나 이제 CS3의 Black & White 도구를 사용하면,
계조가 풍부하고 감각적인 흑백 사진을 만들 수 있다. 컬러 별로 슬라이더를 조정할 수 있고, 원하는 이미지에 마우스를 클릭하면
그 부분을 구성하는 컬러와 관계된 슬라이더가 자동으로 선택되기 때문에, 선택된 슬라이더를 움직여 그 컬러에 해당하는
흑백 톤을 조정할 수 있다.

그림 12. Black & White
12. 파노라마 사진을 손쉽게 만들기 Auto-Align Layer와 Auto-Blend Layer
[Auto-Align Layer]는 예전부터 있던 기능인 [Photo Merge]와 같은 것으로, 여러 가지 화상의 각도와 위치를 자동적으로 판단해서
파노라마 사진을 손쉽게 만들 수 있는 기능이다.
[Auto Blend Layer]는 화상의 합성 영역을 자연적으로 보이기
위한 기능이다.
[Auto-Align Layer]는 레이어 위에 배치한 파노라마로 된 화상을 전부 선택해 두고, [Edit] 메뉴부터 [Auto Align Layer]를 선택해 처리한다.


그림 13. Auto-Align Layer와 Auto-Blend Layer
Adobe Photoshop CS3 Extended
1. 3D 및 모션 기반 이미지 편집
Photoshop CS3 Extended 버전의 경우 3D, 동영상 등의 기능이 추가 되었다. 3D의 경우 3D에서 작업된 파일을
Photoshop CS 3에서 불러와 입체적으로 효과를 줄 수 있으며, 동영상의 경우 영상 파일을 프레임 단위로 수정이 가능
하다.
아래 그림은 3D에서 작업한 파일을 불러온 것이다. 이러한 파일을 Photoshop CS3 Extended에서 불러오면
마치 360VR 프로그램에서 돌리듯이 회전을 시키면서 효과를 주고자 하는 부분을 수정할 수 있다.
이것은 3D파일뿐 아니라 동영상에서도 마찬가지이다.
이처럼 영상을 실행 하면서 프레임 단위로 이미지를 수정할 수 있다. 수정이 완료된
파일을 다시
3D프로그램이나 애프터이팩트 등의 프로그램에서 불러와 작업할 수 있다. 이러한 작업을 통해 비디오 레이어의 모션 그래픽을
쉽게 편집해 시간을 단축할 수 있다.
즉, 3D 합성 및 텍스처 편집 도구를 이용하면 다양한 3D 콘텐츠를 쉽게 렌더링해 2D 합성에
추가할 수 있으며,
기존 3D 모델의 텍스처를 편집해 즉시 결과를 확인할 수도 있다.
Photoshop Extended는 3DS, OBJ, U3D, KMZ, COLLADA 등의 일반 3D 교환 형식을 지원하므로
대부분의 3D 모델을 불러와서, 보고, 상호 작용할 수 있다.

그림 14. Adobe Photoshop CS3 Extended의 3D 이미지 편집 기능
2. 전문화된 이미지 분석
또한 전문화된 이미지들을 편집할 수 있다. MATLAB으로 이미지 데이터를 가져와 MATLAB 알고리즘의 결과를 표시할 수 있다.
그리고 의학용 DICOM 파일을 불러와 수정할 수 있다. 일례로 의사들은 환자의 X-Ray 사진에서 일일이 펜으로 체크를 하면서
세포의 수를 셌는데 Adobe CS3 Extended에서는 이러한 어려움을 쉽게 작업할 수 있게 되었다. 아래의 그림은 X-Ray 사진을 불러온 것이며
이 사진에서 Photoshop의 펜툴을 이용해서 세포의 수를 쉽게 셀 수 있다. 이처럼 측정 및 분석 툴을 이용 이미지의 정량적 정보를 추출하고
이미지를 보정하고, 데이터를 정확히 측정한 다음 스프레드시트 프로그램으로 데이터(히스토그램 데이터 포함)를 내보낼 수 있다.

그림 15. Adobe Photoshop CS3 Extended에서 DICOM 파일을 불러온 모습
3. 생산성 향상
편집 작업 과정 전체의 성능 향상을 통해 Photoshop CS3 Extended는 매우 전문화된 이미지를 편집하는 경우에도
생산성을 향상시킬 수 있도록 도와준다.
간결한 인터페이스로 작업 영역을 최대한 확보하고, Raw 이미지 처리 속도와 품질을 향상시킬 수 있으며,
이러한 다양한 기능 이외에 기존 사용자들이 다소 불편해 했던 Bridge가 개선되었는데, 가장 중요한 이미지의 정보를 읽어 오는 속도가 향상 되었다.
이제 Bridge를 통해 사진의 정보를 빠르게 얻을 수 있다.
마치며
지금까지 Adobe Photoshop CS3의 이미지 보전 기능을 중심으로, 달라진 12가지 기능 및 새로 출시한 Adobe Photoshop CS3 Extended의
주요 기능에 대해 알아 보았다.
매번 버전이 업그레이드 될 때마다 느끼는 것이지만 이번 Photoshop CS3 또한 프로그램을 개발한 개발자들의 노력이 얼마나 많았음을 알 수 있었다.
새롭게 달라진 Photoshop CS3는 그래픽 사용자들의 작업에 보다 많은 도움을 줄 것이다.
Adobe Labs 웹 사이트(http://labs.adobe.com)를 통해 차세대 Adobe Creative Suite를 대표하는 응용 프로그램인 Photoshop CS3의 베타 버전을 무료로 다운로드 할 수 있다. 누구나 사이트에 들어가 회원 가입만 하면 CS3의 베타 버전을 다운받을 수 있으며, 특정 사용 기능에 제한이 없고, 30일 평가 판으로만 사용할 수 있다. 참고로, 5월 중순 이후로는 정식 버전 30일 평가판 다운로드 (http://www.adobe.com/downloads/)도 가능하다.
'Study > Photo-shop' 카테고리의 다른 글
| [스크랩] 그라디언트 도구 (Gradient Tool) (0) | 2008.10.29 |
|---|---|
| [스크랩] 알아두면좋은 포토샵 상식 여러가지 (0) | 2008.10.29 |
| [스크랩] 가을 산 배경 영상 만들기 (0) | 2008.10.29 |
| [스크랩] 은은한 하늘 배경 만들기 (0) | 2008.10.29 |
| [스크랩] 물에 비친 이미지 효과 만들기 (0) | 2008.10.29 |