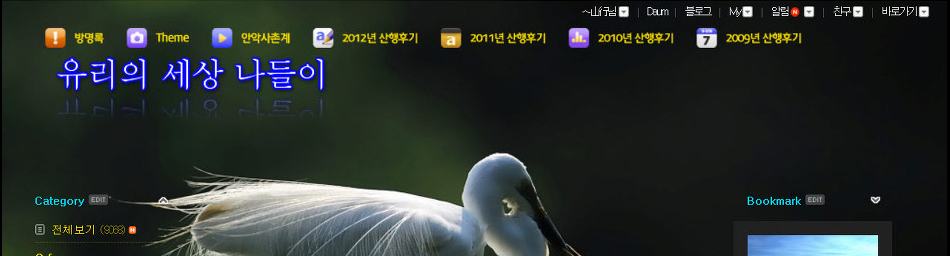안녕하세요, 카레입니다.
UCC에디션으로 추가된 사진형 대문과 동영상형 대문을 이용하고 계신가요?
사진으로 혹은 동영상으로 꾸며지는 UCC 대문을 이용중이라면
공기총사격/사냥/동호회 카페가 알려주는 대문꾸미기 tip을 활용해보세요.
==========================================================================================
● 작성카페 : 공기총사격/사냥/동호회(http://cafe.daum.net/AirRifle)
● 카페소개 : 공기총매니아를 위한 정보창고
● Daum검색에서 "공기총동호회"를 검색해보세요!
==========================================================================================
<< HTML + 사진UCC 대문 꾸미기의 기본 순서 요약>>
1. 새 대문 만들기에서 사진UCC대문 꾸미기를 선택하여 사진UCC대문을 먼저 만든다.
2. 만들어진 사진 UCC의 슬라이드 사진을 복사한다.
3. 새 대문 만들기에서 HTML꾸미기를 선택하여, 복사한 사진 UCC를 에디터 모드에서 붙여넣기 한다.
4. 완료!
▲ [그림 1]
1-1. 카페관리에서 새 대문 만들기를 선택하고, 사진UCC대문 꾸미기에 체크하면, 대문에 표시할 사진을 올릴 수 있다.
1-2. 최대 10장까지 올릴 수 있으므로 10장을 모두 채워 올리는 것이 좋다.
1-3. 8장만 화면에 표시되고 나머지 2장은 번갈아가면서 로테이션 되기 때문에, 변화하는 사진이 되어
1-4. 처음 카페에 들어올 때 대문이 생동감있게 느껴지기 때문이다.
1-5. 일단은 10장의 사진을 선택해서 올린다음 '정모사진-대문테스트-001' 이란 제목을 붙여 대문을 저장한다.
1-6. 저장이 끝나면 대문관리로 이동한다.
▲ [그림 2]
정모사진-대문테스트-001 이란 제목을 클릭하면 아래 그림 [그림 3]과 같이 새창에서 아까 올렸던 사진이 표시된다.
▲ [그림 3]
3-1. 새창에서 그림이 표시되면 사진의 주위에 있는 흰색 여백에 마우스 커서를 놓고,
마누스 왼쪽버튼을 눌러 사진의 대각선으로 긁으면 파랗게 반전되어 사진이 선택된 것을 알 수 있다.
이렇게 사진이 선택되면 마우스 오른쪽버튼을 눌러 복사를 선택하면, PC가 잘 기억하고 있다가
나중에 다른 곳에 붙여넣기 할 수 있다.
▲ [그림 4]
4-1. 다시 새대문 만들기를 하고, HTML 꾸미기에 체크를 하면 게시판에 글쓰기 할 때와 똑같은 글쓰기 창이 생긴다. HTML 모드에서 작성할 내용이 있으면 작성한다.
4-2. 굳이 HTML로 작성할 내용이 없으면, 바로 [그림 5]의 과정으로 넘어가도 된다.
4-3. 그림에 보이는 HTML코드는 D-day를 계산하는 것으로, 지정한 날짜까지 며칠이 남았는지 표시해 주는 기능이다. (첨부파일에 소스 첨부함)
▲ [그림 5]
5-1. 글쓰기 창의 왼쪽위에 있는 '에디터'를 클릭하여 자기가 원하는 위치에 마우스 커서를 놓고,
5-2. 마우스 오른쪽 버튼을 눌러 붙여넣기(Ctrl + V) 를 하면 아까 복사한 사진이 위의 그림에서 처럼 그림의 크기만 표시된다.
5-3. 새롭게 대문 이름을 지정하여 저장한다.
▲ [그림 6] 완성된 대문!
이상과 같이 카페에서 필요한 공지사항을 얼마든지 넣을 수 있으면서, 사진UCC기능의 생동감있는 기능을 활용 할 수 있다.
'Study > Cafe' 카테고리의 다른 글
| [스크랩] 소모임이 활성화된 카페들은 <필독>하세요~ (by 최강희 공식동호회[강우]) (0) | 2008.10.31 |
|---|---|
| [스크랩] 메뉴관리에 대한 심화학습 (by 까만손) (0) | 2008.10.31 |
| [스크랩] 포토샵 없이 카페스킨 예쁜 효과내기 (by 레고 Castle Story) (0) | 2008.10.31 |
| [스크랩] 에디터로 예쁜표 만들기 (by 산서중10회동창까페) (0) | 2008.10.31 |
| [스크랩] 움직이는 사진 gif 만들기 (by 24나라) (0) | 2008.10.31 |