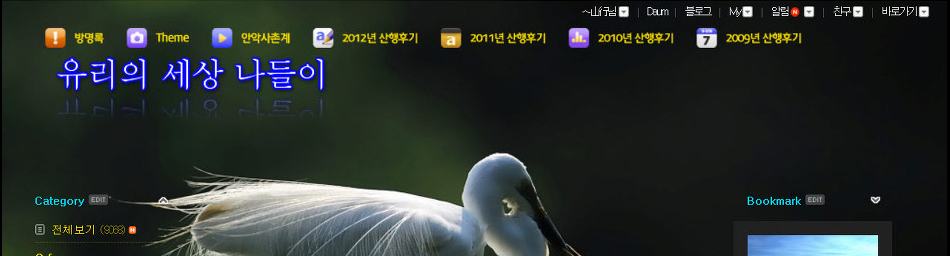<Projection Gallery>
*사전 준비물 : 그림(500*350)5장, 같은그림(250*150)5장
1)Movie 설정 : 600*450
2)도구창-Insert Image클릭하여 위의 작은그림(250*150) 5장을
불러와 무비창의 중앙에 위치시킨다.
그리고 아웃창-하나하나씩 클릭한 후 shape패널에서
이름(a1) 붙인다.
나머지 그림도 a2~a5 각각 이름을 붙인다.
3)아웃창-그림5장 모두 블록설정한 후
타임창-19프레임에 더블클릭(활성화 상태)-아래와 같이
Transform의 X좌표를 수정한다.
Anchor Point-Center상태에서
아웃창의 제일 아래그림(a1그림)=160,
a2 그림=230,
a3 그림=300,
a4 그림=370,
제일위그림(a5 그림)=440
4)아웃창-그림5장 모두 블록설정한 후
타임창-25프레임에 Place 효과주면
그림5장 모두 Place효과가 주어진다.
그다음 활성화 상태에서 Transform패널상의
Anchor Point-Center상태
아래 X=Y 해제
수평각도 (-45)를 써넣는다.
*그리고 나면 그림이 45도로 세워진다.
5)렉탱글로 사각형을 무비창 정중앙에 그려주고
아래와 같이 설정한다.
shape패널에서 Line(실선), 1, 빨간색 Fill(None)클릭
Transform패널에서 X=300, Y=225
W=250, H=150
Anchor Point-Center해준 후
아웃창에 Shspe를 4개 더 복사한다(총 5개)
아웃창-아래로 부터 shape1부터 맨위 shape5로 이름을 붙여준다.
6)아웃창-shape1 클릭한 후 효과없이
아래와 같이 Transform의 X좌표를 수정한다.
shape1=160, shape2=230, shape3=300,
shape4=370, shape5=440
7)아웃창-shape1~5 모두선택한 후
타임창-25프레임에 place 효과(활성화 상태)주고
Transform패널- Anchor Point-Center상태
아래 X=Y 해제
수평각도 (-45) 써넣는다.
8)아웃창-5개의 그림과 5개의 shape를 모두 선택-
26프레임에 Move효과(활성화 상태)를 준다.
9)아웃창-shape를 각각 하나씩 그림위로 올려 정렬시킨다.
즉 shape+그림, shape+그림, shape+그림, 이런식으로 한다.
10)아웃창-위의 정렬시켜 놓은 shape+그림을 선택(블록설정)하여
Grouping-as sprite클릭하고 이름(a1)을 붙인다.
그리고 Stop playing에 체크한다.
나머지 shape+그림의 4개에도 위와같은 방법으로 해 준다.
11)아웃창-sprite옵션열고
타임창-shpae행에 20프레임에 place주고
a1행에 25프레임에 stop을 준다.
나머지 sprite 4개에도 위와같이 해 준다.
12)아웃창-a1~a5의 sprite 5개를 모두선택(블록설정 상태)하여
grouping as sprite클릭하고 이름(k) 붙인다.
13)도구창에서 Insert Image클릭하여 위와 같은 그림 500*350크기
의 그림을 불러와 무비창 중앙에 위치시킨다.
즉 그림 5장을 불러와 모두 선택된 상태에서 Transform패널에서
X=300, Y=225, W=500, H=350 써넣고
Anchor point=center설정하면 그림이 정중앙에 위치한다.
14)Rectangle로 20*350크기의 긴막대를 중앙에 수직으로 그린다.
정중앙에 위치시킬려면 Transform패널에서
X=300, Y=225, W=20, H=350 써넣고
Anchor point=center설정하면 세로로 긴막대가
정중앙에 위치한다.
15)타임창-2프레임 부터 40프레임(Duration=39)에 Move 효과
(활성화 상태)주고난 후 Transform패널에서 W=500으로
써넣고 Enter치면 shape가 커지고
다시 Duration=39프레임으로 Move효과(활성화상태)주고난 후
Transform패널에서 W=20으로 써넣고 Enter치면
shape가 원래대로 작아진다.
16)아웃창-mask를 복사 같은 위치에 붙이기하여 4개를 더 만든다. (총5개)
17)Rectangle로 500*350크기로 무비창에 그려주고 Shape패널에서
Fill=None설정
Line(실선), 3, 빨간색설정한 후 이름(line) 붙인다.
이렇게 하여 아웃창-line을 4개더 복사(총5개)하여 만들고
전부 좌표 확인해서 중앙에 둔다.
18)아우창-[line+그림+mask]순으로 각각의 조를 이루도록 배열시킨 후
위의 정렬시켜 놓은 line+그림+mask를 모두선택(블록설정)
하여 Grouping-as sprite클릭하고 이름(b1)을 붙인다.
그리고 mask와 Stop playing에 체크한다.
나머지 각각의 line+그림+mask의 4개조에도 위와같은 방법으로 해 주되
이름을 각각 b2~b5로 써준다.
19)아웃창-b1옵션열고 아래와 같이 효과준다.
타임창-b1행에 1Frame, 40Frame에 stop준다.
line행에 40Frame=place, 80Frame=Remove
그림행에 2Frame=place, 80Frame=Remove
20)아웃창-b1옵션 열린상태에서 line클릭-script눌러
아래와 같이 소스 넣는다.
Add script-Events-Button-on(press)
Add script-Movie control-gotoplay-goto(Frame)
Frame(42) 써넣는다.
Add script-Movie control-gotoplay-goto(Frame)
Target=체크클릭한 후-parent.k선택하고
Frame(22) 써넣는다.
*Expert로 바꿔 위의 소스를 복사한 후 b2~b5에 붙여 넣는다.
다시 Guided로 바꾼다.
21)아웃창-a1옵션열고 shape1클릭한 후 script을 눌러
아래와 같이 소스를 넣는다.
Add script-Events-Button-on(rollover)
Add script-Movie control-gotoplay-goto(Frame)
Frame(26) 써넣는다. 다시
Add script-Events-Button-on(rollout)
Add script-Movie control-gotoplay-goto(Frame)
Frame(15) 써넣는다. 다시
Add script-Events-Button-on(press)
Add script-Movie control-gotoplay-goto(Frame)
Target=체크클릭한 후-parent선택하고
Frame(2) 써넣는다. 다시
Add script-Movie control-gotoplay-goto(Frame)
Target=체크클릭한 후-parent.-parent.b1선택하고
Frame(2) 써넣는다.
*Expert로 바꿔 위의 소스를 복사한 후 a2~a5에 붙여 넣되
위의 마지막 소스인 b1을 b2, b3, b4, b5로 수정한다.
다시 Guided로 바꾸고 작업창으로 전환한다.
22)작업완료-play
'Study > Tag & Swissi' 카테고리의 다른 글
| [스크랩] Shape(막대기봉)를 이용한 이미지 출현 (0) | 2008.12.03 |
|---|---|
| [스크랩] Mask효과로 이미지 출현 (0) | 2008.12.03 |
| [스크랩] Break Image Galley (0) | 2008.12.03 |
| [스크랩] 물결효과 조정하기 (0) | 2008.12.03 |
| [스크랩] Ellipse-mask 앨범 만들기 (0) | 2008.12.03 |