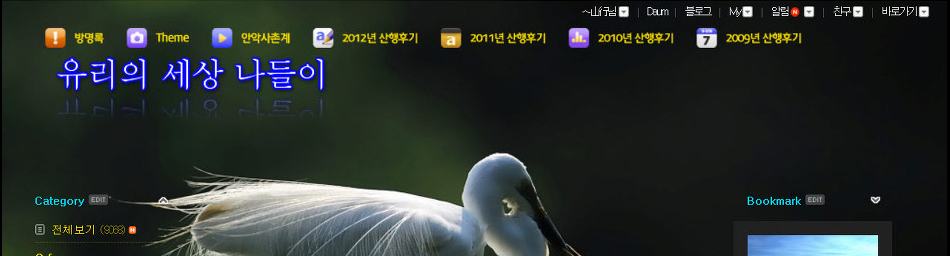|
(1)그림삽입하기. Insert > Image
(2) 펜 그림을 선택하고 아래그림과 같이 작업 합니다.
(3)그림중 물결 효과가 보여질 호수 부분에 마우스 크릭으로 가급적 정교하게 선택해 나갑니다.
마지막 클릭은 처음 시작하였던 위치에 대고 클릭하면 선택부위 전체가 빨간색으로 변합니다.
(4)바탕그림과 선택된(빨간색)Shape를 함께선택하고 Modify >Grouping >Group as Shape클릭하면 "예" "아니오" 창이뜨면 "예"를 클릭하세요
(5)스위시 화면 우측에 Clipped image옆▼을 누르고 Clipped image를 다시 한번 클릭하여 줍니다. 빨간부분이 하얗게 변했습니다.
(6)1개로 묶여진 Shape를 다시 두 개로 나눕니다. Shape선택 >상단에 Modify >Grouping >Ungroup 하면 2개의 Shape로 나누어지면서 흰색부분에 호수그림이 다시 나타난다.
(7)물결막대 만들기
(8)빨간 사각형을 세로로 잘라보겠습니다.
(9)좌측 그림과같은 차이 나타나면 Colmnns = 0, Rows = 20
(11)화면 우측의Transform에서 X=Y의 체크를 지우고 H값을 5로 해주고 엔터를 칩니다. (참고설명)
(12)물결막대의 움직임을 만들기위해 Group을 +로 다시묶어주고 타임라인에서 Group의1프레임에 우클릭하고 Move를 클릭합니다.
(13) Move(10) 에 마우스를 대고 우클릭 제일밑에Properties를 클릭하시면 아래와같은 Move Setting창이 나타납니다.
(14)Duration값 10은 그대로 유지 하시고 Motion > Y position의 옆▼을 클릭하고 Move Down by를 클릭하고 값을 10으로 적어 줍니다.
(15)Group과 잘라진호수그림의 위치를 바꾸어 주고 두 개를 선택합니다.
(16)상단메뉴 Modify > Grouping >Group as Sprite크릭해서 Sprite로 묶어주세요
(17)화면 우측에 Sprite에서 Use bottom object as mask를 첵크해 주세요
(18)Sprit의 +를 펼치고 호수부분 조각그림을 위나 아래와 좌 또는 우측으로 1~2픽셀 정도 이동 시켜주세요 |
'Study > Tag & Swissi' 카테고리의 다른 글
| [스크랩] 스위시 강좌 (0) | 2008.12.03 |
|---|---|
| [스크랩] 스위시펜툴을 이용한 물결 효과 만들기 (0) | 2008.12.03 |
| [스크랩] 폭포 물결 만들기 (0) | 2008.12.03 |
| [스크랩] 4Face Flower (0) | 2008.12.03 |
| [스크랩] Spread Image만들기 (0) | 2008.12.03 |