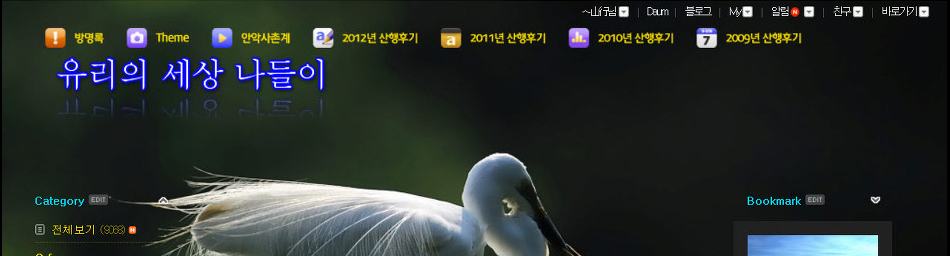※ 들어가기에 앞서 마스크 분석(3) 강좌에서의 이미지 용량 줄이기를 꼭 해주세요.
용량을 줄여야 웹상에서 버벅이지 않고 빨리 창이 뜹니다. 자신의 페이지에 들른 님들에게 대한 배려이기도 하지요
* 앞에서 우리는 원 마스크를 이용해 이미지 전체를 보였다 다시 사라지게하는 방법을 알아봤습니다.
이시간에는 그것을 이용해 여러장의 이미지를 연속해서 보여주는 방법을 알아보겠습니다.
앞에서 작업한 모든 효과의 끝이 100 프레임에서 끝이났지요? 염두에 두시고.... 실행에 들어갑니다.
[1]
* 앞 강좌 (3) 에서 만들어놨던 모습입니다. 파란 사각안 처럼 100 프레임에 스톱이 되어 있어야 합니다.
(스톱이 안되있는경우, 다른 그림으로 이동중에도 혼자 독자적인 실행이 계속되서 버벅거리는 이유가 됩니다.)
(1) Movie Clip 앞 - 로 열려진곳을 클릭, + 로 닫아 묶어 놓습니다.
[2]
*묶어놓은 무비클립에 우클릭, Copy Object 클릭, 복사합니다.
[3]
* 다시 Scene_1 에 우클릭, Paste In Place 클릭, 붙여넣기 합니다. 같은 위치에 같은 오브젝트가 복사됩니다.
계속 Scene_1 에 우클릭, Paste In Place 클릭, 붙여넣기 합니다.
연속 3번을 더 하세요.
그러면 처음 만들어놓은 오브젝트와 4개의 복사본이 합쳐 5개가 됩니다.
여기선 모두 5장의 이미지를 보여주려합니다.
(작업자는 이 공부를 마치고 이해가 되셨을 경우, 자신이 보여주고싶은 만큼의 이미지를 사용하시면 되겠습니다.)
[4]
(1) 선택툴을 누르고 아웃라인 만들어놓은 5개의 무비클립 (Movie Clip) 이름을 구별하기 용이하게
아래서 부터 위로 img1~img5 순으로 적어 놓습니다.
* (무비클립으로 묶어놓은 객체들은 각자의 이름을 적어놓는 습관이 필요합니다. 수정을 한다든지, 버튼으로 경로를
찾을경우는 꼭 필요한 작업입니다. )
[5]
(1) 이름을 바꿔준 무비클립 img 2번부터 +를 눌러 - 로 열어서 Shape 위 이미지클릭,
(2) Open image 오픈 이미지 클릭,
(3) 보여줄 이미지를 고른뒤 선택 클릭, -> 열기를 누르시면 선택한 이미지로 바뀝니다.
* 여기까지 이미지 작업은 모두 마쳤습니다. 이제는 이미지가 바뀌여서 보이는 타임라인 작업을 합니다.
[6]
* 위 그림은 타임라인을 축소해서 보여주는 그림입니다.
각 무비클립 img 마다 100 프레임씩 독립된 효과가 주어지고 스톱이 되어있습니다.
img1 이 100 프레임을 실행하고 스톱이 되어있어서 멈추고 있다가 다른 img 가 연결해가며 실행, img5 가 실행을 마치고 다시 1프레임으로 돌아오면 img1 이 다시 실행을하고 연속적으로 이어지는 반복동작이 됩니다.
여기서 Scene... 500 프레임에 스톱을 걸으면 한번만 실행이되고 스톱이 걸려있어서 반복동작을 못하게 되지요.
위 그림에서 보시듯이
img1 -> 1 프레임에 우클릭, Place (보이기) 해주고 -> 100 프레임에 우클릭, Remove (감추기) 해줬습니다.
img2 -> 101 프레임에 Place -> 200 프레임에 Remove
img3 -> 201 프레임에 Place -> 300 프레임에 Remove
img4 -> 301 프레임에 Place -> 400 프레임에 Remove
img5 -> 401 프레임에 Place -> 500 프레임에 place 해 줬습니다.
마지막 img5 의 500 프레임에 Place 를 해 준 이유는 앞 img 들은 뒤로 이어주는 img 가 있지만 마지막 img5 는
다시 1프레임을 돌아와야하기 때문에 거기서 Remove (감추기) 를 해주면 깜빡 (1프레임) 이미지가 안보이게 됩니다.
보기가 안좋지요.
[7]
(1) Scene_1 선택 활성화 시키고
(2) 배경 칼라 선택툴을 누르고 (여기서는 검정색)
(3) 맘에 드는 색을 클릭한후 다시 (2) 를 눌러서 Alpha 값을 100 %로 해 줍니다.
실행 해 보세요. 잘 되나요? ^^*
여기까지 마스크를 이용한 이미지 전체 보이기를 해 보았습니다.
* 마스크의 완전 이해를 돕기위해 이어지는 강좌에서는 이미지의 일렁임(물결효과)을 알아보겠습니다.
따라하시느라 수고 하셨습니다.
'Study > Tag & Swissi' 카테고리의 다른 글
| [스크랩] ◎ 스위시 멀티미디툴 (0) | 2009.02.14 |
|---|---|
| [스크랩] 스위시 맥스2 - 마스크 mask 강좌3 (0) | 2009.02.14 |
| [스크랩] 스위시 공부 자료입니다 (0) | 2009.02.14 |
| [스크랩] 원하는 태그 찾아 사용하세요,, (0) | 2009.02.05 |
| [스크랩] 생활에 너무 유용한 싸이트예요. (0) | 2009.02.05 |