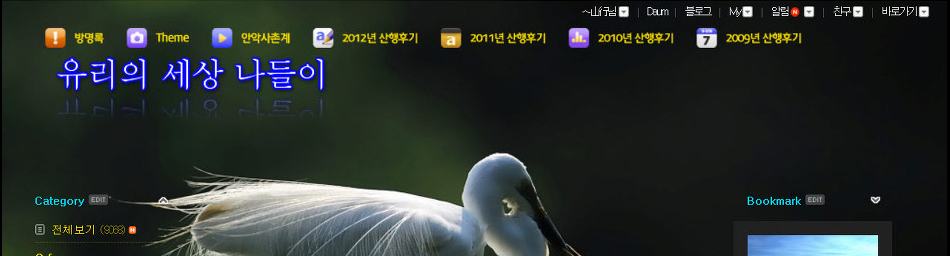|
파노라마 사진은 여러장의 사진을 가로 또는 세로로 합성(PFactory, PHOTOSHOP CS3, i-VISTA 등 프로그램 이용)하여 넓은 공간을 한눈에 볼 수 있게 하는 것입니다.

*** 사진 찍는법 ***
파노라마는 여러 장의 사진을 합성 하는 것이므로 각 사진 별로 차이가 나지 않게 찍는 것이 제일 중요 하겠지요.(피사체의 노출 변화에 의한 색갈, 크기,초점,겹치는 부위, 왜곡 등에 주의 해야 합니다.)
1. 화이트 바란스---수동
화이트바란스를 자동(A)가 아닌 수동으로 놓고 색온도를 조정(맑은날:5200K, 흐린날:6000K) 한다. (컴팩트 카메라는 일광,흐림 등에 맞춘다.)
A(AUTO) 모드는 색 차이를 가져올 수 있슴.
2. 카메라 거리조정---수동
줌인,또는 줌아웃 하여 거리 조정을 고정한 상태로 사진별 피사체의 크기 변화를 방지한다. (각 사진별로 거리 조정을 달리하면 사진 크기가 달라지므로 절대 금지)
3. 노출---수동모드(M)로 촬영
연속 촬영할 피사체에서 평균적인 노출로 처음부터 끝까지 촬영한다.
4. 카메라의 초점---수동
중심되는 피사체에서 자동으로 초점을 맟춘 후 수동으로 전환하여 처음부터 끝까지 촬영한다.
* 컴팩트 카메라는 3,4 항은 중심되는 피사체를 한번 찍으신후 AF/AE LOCK으로 하셔요.
5. 촬영 렌즈
가능한 표준 렌즈를 쓰는것이 왜곡이 적다.
6. 반드시 삼각대를 쓴다
카메라의 상하 이동을 없애야 하며 카메라가 수평으로 좌우 이동이 되어야 한다.(수평 이동이 안되면 좌우측에서 왜곡 발생)
7. 각 영상은 30~50% 정도 서로 겹치지게 시계방향으로 돌리면서 10컷 이내로 가능한 시차가 적게 빨리 촬영한다.
8. 가로 파노라마는 세로로 찍고,세로 파노라마는 가로로 찍어야 화면폭이 넓어진다.
* 가로로 찍어 만든 파노라마 사진

* 세로로 찍어 만든 파노라마 사진

*** 찍은 사진을 "PFactory", "PHOTOSHOP CS3" 나 " i.VISTA" 등 파노라마 합성 프로그램을 이용하여 합성한다 ***
여기서는 PFactory를 이용하여 합성 해 보도록 합니다.
(현재 panorama factory에는 v5.2 가 나와 있습니다만 과자(crack)가 없어서 부득히 v4.4 사용. ㅎ )
관련 프로그램은 아래 주소를 클릭하여 다운 받으시고...
http://www.kodak4u.com/zboard/zboard.php?id=pds&page=1&sn1=&divpage=1&sn=off&ss=on&sc=on&select_arrange=headnum&desc=asc&no=320
====================================================================================================================================
설치 방법과 사용방법
아래 주소에서 퍼 왔슴다.
http://www.kodak4u.com/zboard/zboard.php?id=performance&page=1&sn1=&divpage=1&sn=off&ss=on&sc=on&select_arrange=headnum&desc=asc&no=530
|
 |
|
|
|
제목: [책에 안나오는 강좌8] 내카메라로 파노라마 사진을 만들자!
분류: 정보
이름:  쪼잔이[박일규] * http://blog.naver.com/zicanakma 쪼잔이[박일규] * http://blog.naver.com/zicanakma


등록일: 2006-11-02 14:10
조회수: 2035 / 추천수: 95


panorama_001.jpg (162.7 KB)
panorama_002.jpg (244.1 KB)

More files(2)... | |
|
 | var str_saveComment = "저장";

P880 의 환산초점거리 24mm로 담기 버거운 멋진 풍경들도 세상에는 존재 한다. 그럴때 속으로나마 생각해본다.
"아... 파노라마 기능만 있었으면 정말 이 멋진 풍경을 다 담을텐데 말이야.... "
꼭 P712나 C875, V570/705 만 파노라마를 담을 수 있는것은 아니다. P880, P850도 멋지고 광할한 파노라마 사진을 얼마든지 촬영할 수 있다는 사실!
(주의사항 : 사진의 20% 즉 한장당 1/5의 넓이가 연결에 사용됩니다. 사진을 촬영할때 미리 그것을 가만하여 넉넉하게 촬영해야됨.)
| 
24mm 광각으로 촬영한 세장을 클릭질 열번 만에... 이사진같이 멋진 파노라마로 만들었다.
바로 파노라마 팩토리라고 부르는 멋진 프로그램으로...... 거기에다가 이 프로그램으로 만든 파노라마는 화소의 제한이 없다.
위 사진은 660만 화소의 파노라마 사진을 리사이즈한 크기이다.
| 
880과 화각이 전혀 다르게 촬영한 P850의 사진의 경우에도... 그림판이나 포토샵으로 붙이기 어려운 사진들...
한방에 파노라마로 만들 수 있다... 어떻게?
| 
이렇게 ^ ^! (이사진은 아르구스[김경철]님의 허락을 맏고 사용한 풍경겔러리의 합천호 사진입니다. 아르구스님께 감사드립니다.)
| | |
1. 설치하기

언제나 그렇듯... 첫 설치 화면에서는 역시나.. NEXT 눌러주세요.

간략한 프로그램 설치와... 라이센스 문제에 관한 내용입니다. 역시 YES

파노라마팩토리 프로그램을 어디에 설치할것인지 묻는 순서입니다.
기본적으로 지정해주는 경로 : C:Program FilesSmoky City DesignThe Panorama Factory V4 로 설치 하는것이
가장 무난합니다.

안타깝지만.. 한글을 지원 하지 않습니다. 영어로 설정해 주세요. (우크님과 미샤님은 러시아어 해야 합니다.)

이제 넥스트 버튼을 누를경우... 설치가 완료 됩니다.

실행 시키면 나오는 화면이군요. 원래 정품을 구입하면 이름에 따라 시리얼넘버를 부여받습니다.
화면에 나오는것은 예이니.. .따라 하지 않으시길 빕니다. ^ ^
정품 등록을 하고... save registration information 버튼을 누르면 정품 등록이 완료 됩니다.

어라 애러가 났네요... 이름이 잘못되었나? 이름 다시 바꾸고.... 이번에는... 취소(Cancel)을 눌러줍니다.
이제 모든 설치는 완료 되었고... 이제 파노라마 팩토리로 파노라마 사진을 만드는 일만 남았습니다. ^ ^
2. 파노라마 만들기
단계1 (파노라마 만들 사진 선택하기)

파노라마를 만들기 위한 원본 사진들을 고르는 단계입니다. 화면속의 import! images 를 눌러주세요.

사진이 저장되어 있는 폴더를 찾아갑니다. 그런데... 이름만 봐서는 이거 어떤 사진이 어떤 사진인지 알기 힘들군요..
빨간 동그라미를 선택하시면...

파일을 어떻게 볼것인지 나옵니다. "미리보기"를 선택해 봅시다.

사진이 이제 보이죠? 밑에 동그라미 쳐놓은것은... 사진을 가로 세로 세우거나 다시 눕힐 수 있는 메뉴입니다.
사진이 옆으로 되어있어야 하는데 벌떡 일어서있거나 한 경우가 아니라면 건드리지 않는것이 좋습니다.

컨트롤키를 누른 상태로 파노라마를 만들 사진들을 선택합니다. 다 선택을 하였다면.... "열기"버튼을 누르세요.

자 준비가 되었습니다. 화면같이 파노라마 만들 사진들이 주르륵 나열 되어 있군요. 어 그런데.. 순서가 좀 틀린것 같은데요..
파노라마 팩토리는 무조건 파일 이름 순서대로 사진을 나열합니다. 그래서 사용자가 사진의 순서를 바로 잡아 줘야 합니다.

제위치에 있지 않은 사진을 마우스로 콕 찍어서 순서대로 배열 해줍니다.
파노라마 팩토리는 사진을 좌측 사진부터 우측사진으로 붙여 나갑니다.

자 다 하셨다면 넥스트 버튼을 눌러 2단계로 넘어갑시다.
단계 2 (만드는과정 선택하기 풀 오토 추천)

세미오토나 완전 수동 모드의 경우 민감하게 설정 할 수 있는 부분들이 있기는 하지만...
사용자가 일일히 바늘 꿰메듯 한개 한개 픽셀을 연결 시켜 줘야 합니다.
상당히 어려우므로... 무조건 오토(동그라미 안 참조)를 클릭하고.... 넥스트를 눌러주세요.
단계 3 (디지털카메라 정보 설정하기)

디지털 카메라가 무엇인지 세팅해주는 단계 입니다. 코닥현재 출시되어 있는 모든 카메라는 4.4버전안에 모든 정보가 다 있습니다.
카메라 설정을 해주면.. 사진의 연결이 더욱더 자연스러워 집니다.

카메라 형태를 선택해 줍니다. 우리의 P시리즈는 일반 디지털 카메라 군으로 분류가 되어 있습니다.
"디지털 카메라"를 선택해 주세요.

두번째로 카메라 제작 회사를 선택해야 합니다. 당연히..!!
코닥을 찾아주세요.. ^ ^

모델을 골라줄 차례 입니다.
P880, P850, P712 셋중 하나를 골라주시기 바랍니다. (본인의 카메라에 맞는 모델을 고르셔야 합니다.)

자 선택이 맞게 되었는지 확인해 봅시다. [디지털카메라 - 코닥 - P850 ]
그리고 850으로 촬영한 사진의 exif 정보를 참조하여 2번란에 초점거리를 적어 넣습니다.
850/712의 최대 광각에서 초점거리는 36mm 이고..., P880의 경우 최대 광각에서 초점거리는 24mm 입니다.
이 초점거리를 적어 넣어주게 될경우 연결된 사진이 정말 자연스럽게 연결이 됩니다.
Correct barrel distortion 옵션 역시 꼭 체크해 주시기 바랍니다.
이것은 가로나열이나 세로나열된 직선이 렌즈의 설계방법때문에 조금씩 뒤틀리는것을 바로 잡아 주는 옵션입니다.
880과 850, 712의 barrel distortion정보가 파노라마 팩토리 안에 있으므로... 체크를 해주면 좋습니다.
이부분의 더 자세한 옵션 조절 내용은 댓글에 첨부 하겠습니다.
단계 4 (사진밝기정보등을 세팅하기 [기본세팅추천])

이부분은 사진의 전체적인 밝기를 맞추는 부분입니다. 0에 세팅하는것이 가장 괜찮습니다.
좀 어둡게 만들고 싶으면 좌측으로... 그리고 밝게 만들고 싶으면 우측으로 이동하시면 됩니다.
단계 5 (파노라마의 형태 선택하기)

"output format"는 파노라마로 만든 파일을 어떤 형태로 저장할것인지 설정하는 부분입니다.
보통은 제가 선택한 "image file only"로 선택하지만 포토샵등에서 재수정을 하고 싶다면.... 이부분에서 설정을 포토샵파일로
저장 하실 수 있습니다..
"partial panorama, 360 degree panorama" 이옵션은 만들어낼 파노라마가 360도 전사방중에 일정 각도만 촬영한 파노라마사진인가
맨 앞과 맨끝이 연결되어 있는 360도 파노라마인가. 설정해 주는 옵션입니다.
인쇄해서 둥그렇게 만들경우.... 360 degree panorama 옵션을 선택할경우 처음부분과 끝부분까지 일치시켜서 파노라마를 만들어
줍니다. 특별한 360도 파노라마 제작이 아니라면... partial panorama 옵션을 선택합니다.
단계 6 (만들어질 파노라파 파일의 형태 정하기)

인터넷용으로 출력하지 마시고... 그림속의 옵션처럼 세팅한후... 넥스트 버튼을 누릅니다.
단계 7 단계 6을 완료하면 파노라마 파일이 생성됩니다.

사진을 저장해주시면 파노라마 만들기가 완료 됩니다. | |
|