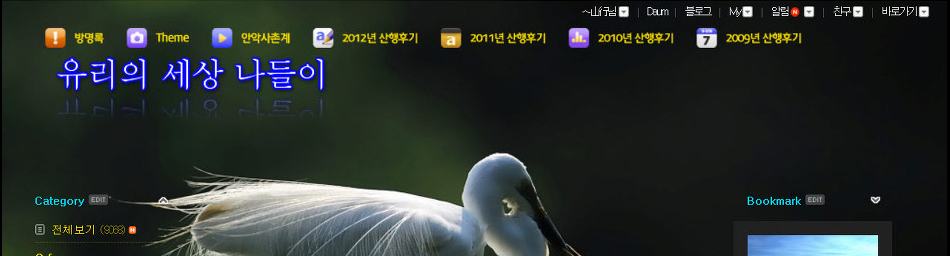|
황제 임요환군이 키보드 단축키를 사용하지 않았다면 과연 스타리그에서 우승 할 수 있었을까요? 우승은 커녕 본선진출도 실패 했겠죠?
자주 사용하는 기능을 단축키로 외워두면 그만큼 속도가 빨라지고 작업의 효율은 극대화 되게됩니다. <단축키로 윈도우7 도사되기> 오늘은 CTRL 편입니다.
CTRL은 알게 모르게 우리가 가장 많이 사용하는 단축키 입니다. 대표적으로 CTRL + C(복사하기) 와 CTRL + V(붙여넣기) 가 있죠. 그럼 윈도우7의 완소 단축키 CTRL 편 지금부터 시작합니다.
CTRL + 마우스 왼쪽 버튼 - 부분선택기능
우선 간단히 알아볼 ctrl키의 기능은 이겁니다. 이렇게 여러개의 파일 중 원하는 녀석만 골라서 선택할 수 있는 기능입니다. 대부분 알고 계신 기능이죠.
CTRL + N / W (새창 열기/ 닫기) 요건 알고 계셨나요? CTRL + N을 누르면 새창이 열리고 CTRL + W를 누르면 창이 닫힌답니다.
이렇게 바탕화면에서 CTRL + N을 누르면 바로 윈도우탐색기가 바탕화면을 열어주고요. Ie에서 CTRL + N을 누르면 새로운 IE를 마우스로 눌러서 켤 필요가 없이 바로 새 창이 뜨게 되지요.
CTRL + W의 경우 ALT + F4 와 같은 기능이라고 볼 수 있겠는데요. 밤에 많은 분들이 사용하실듯? ㅋㅋ
CTRL + 선택 - 새탭으로 보기
IE7 부터 적용된 탭기능으로 새창으로 내용을 보기 보다 새로운 탭으로 내용을 보는 경우가 많아 졌는데요. 웹서핑 중 CTRL을 누른채 링크버튼을 클릭하면 바로 위처럼 새탭으로 창이 뜨게 됩니다.
CTRL + 마우스 휠 (화면 확대 /축소)
인터넷을 하다보면 종종 글자가 너무 작거나 커서 화면비율을 조정하고 싶을 경우가 있는데요. 일일히 배율을 지정하는 것은 조금 불편하죠? CTRL + 마우스 휠을 통해서 화면을 확대하거나 축소할 수 있답니다.
CTRL을 누른상태에서 휠을 위로 돌리면 확대되고 반대로 아래로 돌리면 축소됩니다.
특히 눈이 침침하신 어르신께 무언가를 보여드릴때 유용해요~!!
오늘은 단축키로 윈도우7 도사도기 1편으로 CTRL에 관해서 알아봤는데요. 모두 단축키 사용으로 보다 효과적인 작업 하시길 바라겠습니다. 생각하는 사람의 단축키로 윈도우7 도사되기 시리즈는 계속됩니다~!!
안녕하세요? 생각하는사람입니다. 단축키로 윈도우7 도사되기 시리즈 2번째 편인 ALT 편입니다. 긴말 필요 없이 바로 출발할께요. 고고고~!!!
ALT + F4 - 종료 이건 무슨 말이 필요 있겠냐만은 혹시나 모르실 분과 함께 여러분들이 가장 많이 사용하시는 이녀석을 빠트릴 수가 없어서 이렇게 적어 넣었습니다. ㅎㅎ 요건 모두 아실 내용이니 이정도로 하고 넘어가죠
ALT + TAB - 이전 창으로 전환 이부분도 많은 분들이 알고 계시는 기능이고 또 ALT + F4 만큼이나 많이 사용되는 단축키 중 하나죠.
ALT + TAB을 짧게 누르면 바로 이전창으로 전환되고 ALT를 누른 상태라면 TAB으로 내가 가고 싶은 창으로 골라갈 수 있습니다. 바로 위에 보시는 이미지 처럼요.
더불어 Windows 버튼 + TAB 버튼을 누르면
요렇게 한층 멋진 <창 간 전환> 기능을 사용할 수 있습니다.
ALT + 왼쪽/ 오른쪽 방향키 (이전/다음페이지 가기)
웹서핑을 하다보면 아마 가장 많이 사용하는 버튼이 아무래도 이전버튼인데요. ALT + 왼쪽 방향 화살표를 클릭하면 이전페이지로 ALT + 오른쪽 방향 화살표를 클릭하면 다음페이지로 넘어갑니다.
마우스에 이전/다음 버튼이 있는 기종이라면 그렇게 많이 쓰이지 않을 것 같지만 없다면 굉장히 유용한 단축키가 됩니다.
ALT + ENTER - 전체화면
윈도우 미디어 플레이어 에서 ALT + ENTER를 누르면 전체 화면이 된다는 사실은 많은 분들이 알고 계시는 팁이죠?
혹시 IE에서도 이 키가 작동한다는 사실은 알고 계셨나요? IE에서는 F11을 누르면 전체화면이 되지만 아무래도 F11은 익숙하지 않은 단축키이기 때문에 잘 사용하지 않게 되는데요. 익숙한 ALT + ENTER를 통해서 전체화면을 만들 수 있습니다.
ALT + ENTER는 노트북에서 큰 장점으로 작용할 단축키죠.
ALT + D - 주소표시줄로 이동
ALT + D를 누르면 쉽게 주소표시줄로 이동할 수 있습니다. 간단하면서도 효과적인 기능이죠.
오늘은 ALT에 관한 단축키에 대해서 알아봤는데요. ALT단축키는 ALT + F4만 있는게 아니랍니다. 다양한 단축키를 사용해 보세요. 훨씬 효과적인 작업이 가능합니다. 단축키로 윈도우7 도사되기 시리즈는 계속 됩니다. :D
안녕하세요. 생각하는사람입니다. 오늘은 단축키로 윈도우7 도사되기 마지막편으로 Windows키(이하 win키 또는 시작키 )와 관련된 단축키를 소개합니다.
Win키 + 각종 방향키 - 창을 보기 쉽게 정렬
시작키와 함께 방향키를 누르게 되면 창들을 편리하게 보기 쉽게 정렬할 수 있는데요. 하나씩 뜯어보죠.
Win키 와 왼쪽 화살표를 누르면
이렇게 창을 반으로 나눠 왼쪽으로 정렬할 수 있습니다.
반대로 win키 와 오른쪽 버튼을 함께 누르면
이렇게 창을 오른쪽으로 붙일 수 있습니다.
요렇게 창 두개를 한번에 보고 싶을때 매우 유용한 기능이죠. 두개의 창을 비교할 수도 있고 두개의 창을 왔다 갔다 하면서 사용하실때도 좋습니다
Win키와 위쪽 방향키를 누를경우 창을 최대화 할 수 있습니다. 아래쪽 방향키를 누를경우 반대로 쉽게 창을 최소화 할 수 있지요.
Win키 + Home - 현재 창을 제외한 창을 최소화
우리가 보통 작업하는 화면이죠. 굉장히 복잡합니다. 이중에서 한가지 화면만 사용하고 싶을때 사용할 수 있는 단축키가 바로 Win키 + Home 이죠.
하나를 선택한 후 Win키 + Home을 누르면 현재창을 제외한 모든 창이 최소화 되는 것을 확인 할 수 있습니다. 한번 더 누르면 다시 전전 그림처럼 모든 창이 올라옵니다.
Win키 + Tab - 에어로 3D 창간 전환
단축키로 윈도우7 도사되기 시리즈 2편이었던 ALT편에서 잠시 나왔던 기능이죠. 창 전환도 간지나게 하고 싶다면 Win키 + Tab을 활용해 보세요.
CTRL + Win키 + Tab을 누르면 같은 에어로 3D창간 전환 기능에서 tab키를 떼어도 에어로 상태가 고정됩니다. 찬찬히 넘겨보고 싶을때 사용하면 좋을 것 같군요.
Win키 + F - 검색
Win키 + F키를 누르면 검색을 할 수 있는데요. 검색창이 굉장히 심플하게 바뀌었군요. 우선 기존에 검색했던 키워드들을 바로 보여주고요. 검색하면 역시 윈도우7이다. 라는 말이 나올정도로 빠르게 결과를 보여줍니다.
ETC... Win키와 관련된 단축키가 너무 많아서 그외의 것들은 간략히 나열하겠습니다.
생각보다 굉장히 많은 단축키들이 존재하는데요. 단축키는 속도의 단축과 함께 보다 편리한 작업환경을 제공합니다. 자주 사용하는 기능은 단축키로 외워서 편리하게 사용하시는 건 어떨까요? 이상 생각하는사람입니다.
안녕하세요? 생각하는사람입니다. 얼마전 <단축키로 윈도우7 도사되기> 시리즈를 포스팅하고 이곳 저곳 컴퓨터 관련 커뮤니티에 글을 올렸느데요. 생각보다 반응이 너무 좋아서 이렇게 4편을 준비 하게 되었습니다.
그럼 출발하시죠?
F2 - 이름바꾸기
이 단축키는 이름 바꾸기 단축키 인데요. 자주 사용하지는 않지만 한번 알아두시면 굉장히 유용합니다.
단축키 한번과 마우스 우클릭 후 선택은 편리함이 천지 차이거든요.
F11 - 전체화면
인터넷 익스프롤러를 전체화면으로 바꿔주는 단축키입니다. 지난번 글에서 나왔던 ALT + ENTER와 같은 기능이고요. 노트북에서 매우 유용합니다. 넷북에서는 달고 살아야 할 단축키 중 하나죠.
Shift + Tab - 이전 칸으로 돌아가기
우리는 탭 키를 자주 사용하는데요. 아마 회원가입시 많은 자주 사용 할까 싶군요. 탭키를 사용하면 마우스로 일일이 클릭할 필요없이 다음 칸으로 이동하기 때문에 보다 쉽게 폼을 완성시킬 수 있습니다.
그럼 혹시 Shift와 Tab키를 같이 누르면 어떻데 되는지 아세요? 바로 이전칸으로 이동한답니다. 이 역시 완소 단축키 중 하나죠~!!
Ctrl + t - 새탭열기
IE7 이상의 <탭 기능>을 가지고 있는 브라우져라면 CTRL + T를 사용해 보세요. 새탭을 보다 쉽게 열 수 있습니다.
마우스 휠클릭 - 새 탭으로 열기
링크 버튼을 마우스 휠로 클릭하면 어떻게 될까요? 마우스 휠로 클릭하면 새탭으로 창이 열린답니다.
또 작업 표시줄에 있는 IE아이콘을 휠로 눌렀을 경우에는 새창으로 인터넷이 실행된답니다.
단축키 활용으로 윈도우7 도사가 되어보세요. 이상 생각하는사람입니다. |
'Study > Computer' 카테고리의 다른 글
| 노트북 (0) | 2015.10.16 |
|---|---|
| 화면 캡쳐 단축키 Alt Print Screen 키 활용하기 (0) | 2013.05.23 |
| 윈도우 단축키 모음 (0) | 2013.05.21 |
| 이미지가 안 보이면 ^ (0) | 2010.09.24 |
| [스크랩] 엑셀 기본기 다지기 (0) | 2010.03.21 |