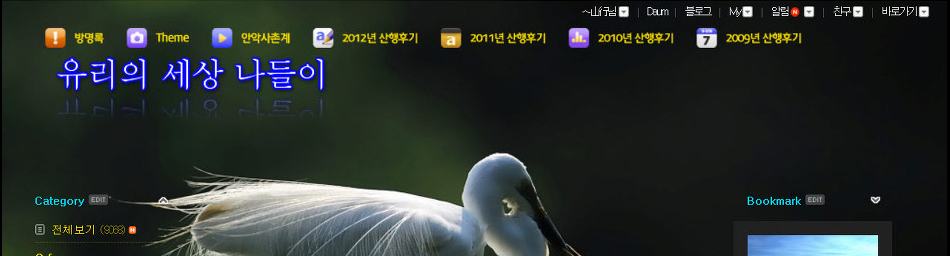스마트폰이 세상을 바꾸는것 같습니다.
등반할 때 사용하는 GPS 전용기가 가격이 비싸고, 특정 기기에 종속적인 부분이 있는반면,
들고다니는 작은 컴퓨터인 스마트폰은 훨씬 더 범용적이고 업그레이드가 지속적으로 가능한 환경을 제공합니다.
특히 스마트폰 GPS인 오룩스맵을 사용하면서 느낀점은 컴퓨터에서 실행되기 때문에 다양하고 강력한 기능의 제공은 물론 이러한 기능이 지속적으로 업그레이드 된다는 점입니다.
오룩스 4.0버전은 더욱 세련된 인터페이스와 기능을 제공하네요.
스마트폰 GPS 오룩스맵을 강력 추천합니다. GPS 전용기의 시대는 이제...저무는것 같습니다.
산행 시에 오룩스 맵을 운영하는 부분을 정리해 보았습니다.
단점이 있다면 10여시간 밖에 밧데리시간이 되지 않지만 여분 밧데리를 가지고 간다면 국내 산행지는 거의 커버가 됩니다. 아센이라는 보조 장비를 구입한다면 좀 더 오래 사용 가능합니다.
다음번에는 오프라인 지도만드는 법을 자세하게 설명하는 문서를 만들어 보도록 하겠습니다.
일단은 당분간은 제가 지도를 만들어서 산행공지가 나오면 오프라인 지도를 올려서 사용하시는데 편리하도록 하겠습니다. 지도를 만들때 오지익스플러러를 사용하는데 무료 소프트웨어를 사용해서 더러 간혹 살짝 어그러짐도 있습니다.
맵핑을 2군데밖에 할수없어서(유료는 4개 6개 가능)
많이 활용해서 도움이 되기를 바라는 마음입니다.
| 출처 : | 기분 좋은 산행(기산) | 글쓴이 : 도요새 원글보기 | ||
| 메모 : | |||
▣ Orux Maps 응용프로그램...
|
오룩스는 맵 뷰어 상단에 4가지 주요 메뉴가 있습니다. 꼬부랑길로 표시된 [트랙]과 압정으로 표시된 [포인트] , 고속도로 표시인 [루트], 그리고 [지도]등 주요메뉴는 4가지입니다. 오룩스에서 트랙은 주로 GPS신호를 받아 기록중인 길을 말하는 것으로 보입니다. 꼬부랑길의 의미는 꼬불고불 지나온 길을 의미하는 것으로 보입니다. 루트는 주로 트랙화일을 루트화일로 전환해서 목적지로 길안내하며 가는 길을 의미합니다. 아래그림 처럼 루트는 주로 파란색으로 표시되고, 트랙은 주로 빨간색으로 표시됩니다. ★ 2. 포인트 포인트는 2번째 메뉴인 포인트에서 만들수 있습니다. 포인트는 메뉴중 아래 서브메뉴인 포인트목록에서 관리합니다. 포인트는 Waypoint , POI( point of interest), track point , route point 등 대략 4종류가 있습니다. 이중 오룩스에서는 Waypoint 와 POI(point of interest)를 줄여서 포인트라고 부르고 있습니다. 여기서 잠시 GPX 스키마에서 정의하고 있는 포인트, 루트, 트랙에 대해서 살펴보도록 하겟습니다. GPX파일 구조에서 쓰는 용어 (GPX 중요 태그 용어) wpt Type - wpt represents a waypoint, point of interest, or named feature on a map.
해석 wpt는 waypoint 또는 poi(관심지점)을 나타냅니다, 또는 지도상에 명명된 개체를 의미합니다. rte는 목적지로 이어지는 일련의 turn point(변곡점) 을 대신하는 way point들의 정렬된 목록. 따라서 포인트는 Waypoint , POI( point of interest) 루트는 루트포인트의 집합 (여기서 웨이포인트는 루트포인트를 대신함) 트랙은 트랙포인트의 집합 이라고 할 수 있습니다 아래는 루트포인트가 포함되어 있는 사이트입니다. http://mixsh.com/r/113151278
★ 3. 루트 메뉴 rte Type - rte represents route - an ordered list of waypoints representing a series of turn points leading to a destination. rte는 목적지로 이어지는 일련의 turn point 을 대신하는 way point들의 정렬된 목록. 아래그림에서 화살표가 turn point 가 되며 이러한 turn point 는 way point 로 인식합니다. 루트는 루트포인트의 일종인 웨이포인트로 구성되며 트랙은 트랙포인트로 구성되며 GPS신호에 의해 자동으로 생성되는 방법과 트랙작성기를 이용한 수동으로 생성하는 방법등 2가지가 있습니다.
이중 오룩스에서는 주로 GPS신호에 의해 자동으로 생성되는 트랙을 트랙이라고 합니다. 트랙작성기(포인트만들기)로 생성한 것은 트랙이라고 볼 수도 있으나 오룩스에서는 주로 루트로 사용하게 됩니다. 트랙목록는 주메뉴 3번째인 루트의 하부 메뉴에서 트랙으로 불러오면 편집 삭제가 가능하고, 루트로 불러오면 편집은 안되고 삭제만 가능합니다. 여기서 오룩스는 GPX화일을 불러와 트랙으로도 사용하고 루트로도 사용하는데, 보통의 GPX화일은 트랙화일로 구성되어 있습니다. 트랙화일을 트랙으로 사용하는 것은 문제가 안되지만 루트로 사용하는 것은 그냥 되는 것은 아니고 오룩스가 트랙을 루트로 변환해서 사용한다고 합니다. 그러한 알고리즘이 오룩스맵에 있다고 합니다. 그래서 트랙을 루트로 , 루트를 트랙으로 변환하는 것이 가능하다고 합니다. 결국 오룩스에서는 트랙을 루트로 , 루트를 트랙으로 변환이 가능하기 때문에 아래그림처럼 , 트랙과 루트를 자유자재로 변환해서 사용하고 있습니다. ♣ 포인트를 볼수있는 방법은? 포인트 메뉴중 서부메뉴에서도 [트랙에 속한 포인트보기]을 불러오면 포인트는 편집 삭제가 가능하고, [루트에 속한 포인트보기]로 불러오면 편집은 안되고 삭제만 가능합니다. 아래그림은 루트로 불러온 경우 [루트에 속한 포인트보기]을 볼 수 있습니다. 아래 그림은 루트에 속한 포인트입니다. 편집은 안되고 포인트목록에서 삭제만 가능합니다. 포인트는 포인트 이름인 사모바위, 좌표, 현재고도 등의 정보가 기록되며, 고투항법(직선항법) , 네이비게이터 등의 기능을 이용할 수 있습니다. ★ 통계,보기등에서... -고도,시간이 나타나서 자료를 ★ 컴퓨터에 저장요령은(화면캡처를 해야하는지) ★ 운용방법이 궁금(컴퓨터로 이동방법) ★ 제일중요한 것은 각종자료를 저장해서 컴퓨터로 전송해서 자료를 구축하는것임 *** 오룩스맵에 저장되어 있는 트랙 또는 루트는 트랙목록(또는 루트목록)에서 반출이라는 과정을 거쳐야 검퓨터로 볼 수 있습니다. 이때 보통 GPX화일과 KML화일로 반출하게 됩니다. 반출되어야만 컴퓨터에서 볼 수 있습니다. 반대로 남이 작성한 트랙화일은 반입이란 과정을 거쳐 트랙 또는 루트로 사용이 가능합니다. 트랙 또는 루트는 트랙목록에 저장이 됩니다. *** 트랙목록에 저장되어 있는 데이터는 트랙 또는 루트로 이용이 가능한데, 트랙은 빨간색으로 표시되며 한개만 오룩스 맵뷰어에 로드할 수 있고, 루트는 파란색으로 표시되며 다수의 루트를 맵뷰어에 로드할 수 있습니다.
트랙과 루트의 차이는 ? *** 트랙은 GPS신호를 받아 지나온 길로 경과시간, 이동거리 등등을 계기판으로 볼 수 있고 루트는 가야할 길로 ETE, ETA등 목적지까지 걸리는 시간과 목적지까지 남아있는 거리등을 계기판을 통해서 볼 수 있습니다. ★ Track(트랙)을 띄었을시 가끔식 붉은색으로 직선이 발생하는 원인은 무엇인지 궁금합니다. =>직선이 발생시는 임의되로 나타남 *** 아마도 본인도 모르게 직선항법을 선택한 것으로 보입니다. 직선항법은 하나의 포인트를 지정해서 그 포인트까지의 경로 안내를 받을 수 있습니다. GoTo 항법이라고도 합니다. 다수의 포인트를 연결해서 길안내를 받으면 포인트 항법이라고 합니다. ★ 4. 지도메뉴 *** 지도전환이란 주 메뉴중 4번째인 지도를 클릭하여, 온라인과 오프라인 사이의 지도 전환 또는 온라인지도와 오프라인지도 사이의 전환을 의미합니다. 현장에서 트랙 기록을 시작하면 자동으로 그 위치로 이동합니다. 오프라인지도라면 해당 지도가 있어야 됩니다. 온라인 지도라면 아마도 데이터 요금이 부과될 수 있습니다. ★ 지도전환의 목적은? *** 현 지도보다 다른 지도를 보기 위해서.. 예를 들어 안강지역 지도가 여러개 있을 경우 원하는 지도를 보기 위해 지도전환을 하게 됩니다. * 아래그림은 온라인지도 목록 ★ 오룩스 APP 운용시 =>제일 궁금한 것은 모든 데이터(자료)를 컴퓨터로 전송하는 방법은 무엇인지 궁금합니다. *** 트랙목록에서 GPX화일로 내보내기(export)를 하셔야 합니다. 자동으로 설정해 주는 방법도 있습니다. 트랙/루트 환경설정에서 [자동으로 GPX만들기]를 체크해 주면 자동으로 GPX화일을 생성해 줍니다. |
| 출처 : | 안.드.로.이.드.지.피.에.스 | 글쓴이 : 자이 원글보기 | ||
| 메모 : | |||
본 내용은 oruxmaps 4.8.36 버젼 프로그램이며 Play 스토어에서의 최신버젼은 4.8.36 영문판으로 다운될 것입니다.
(다운받은 어플은 영문 프로그램이며 영어가 되는 분들은 그냥 사용하시고 )
한글화된 버젼을 사용하실분은 설치된 마켓의 제거를 선택해서 어플제거후 첨부된 apk파일을 안드로이드폰안의
Apk폴더 또는 Download폴더에 저장후 첨부파일을 클릭하시면 한글판 OruxMaps어플이 실행될 것입니다
oruxmaps 기본사용방법
설명내용의 버젼은 4.8.36 버젼이며
사용 단말기는 삼성 갤럭시 S2입니다
첫째 어플검색
아래 그림의 Play 스토어 선택후 돋보기를 누르면 
좌측화면 처럼 oruxmaps를 입력
검색후 아래 결과가 나오고
(제건 버젼이 아래라 업데이트로 뜸...처음설치는 무료라고 ...)
검색된 oruxmaps어플을 클릭하면
여긴 업데이트지만... 처음은 동의 및 다운로드 클릭
설치가 완료되었다는 메세지가 나올때까지 기디린다
설치가 완료되면 메인메뉴 화면 마지막
페이지에 oruxmaps 어플이 좌측 그림처럼 생성됩니다
이 oruxmaps 어플을 실행전에 단말기에 GPS가 활성화 되어 있어야 합니다
한글화된 버젼을 사용하실분은 설치된 마켓의 제거를 선택해서 어플제거후 시작 상단에 첨부한 apk파일을
안드로이드폰안(단말기를 pc와 usb로 연결) 의 Apk폴더 또는 Download폴더에 저장후 첨부된 파일 실행
단말기 GPS 살리기
메뉴-환경설정 선택
장소 및 보안 선택
GPS 위성 사용 으로 체크
온라인지도 사용시는 무선네트워크도 체크
[환경 설정] >
[무선 네트워크사용] : 체크
[GPS 위성 사용] : 체크
[GPS 도우미 사용] : 체크
다른 방법으로 GPS 활성화 하는 방법은
단말기 상단을 아래로 커텐 내리듯 내려
GPS 초록색으로 활성화
자 이제부터 oruxmaps GPS 어플의 기본 한글 사용방법입니다
첫화면
지도선택은 온라인맵지도와 오프라인지도
두가지가 있습니다
온라인지도는 네트워크를 사용하니
데이터요금 무제한이 아닐시 요금이 소요된다는걸 유념하세요
또한 통신불량이거나 산속 오지는 지도가 다운로드 안되고
배터리 전원이 빨리 소모되겠죠
오프라인지도는 사용자가 원하는 장소의 지도를 직접 만들어 사용하는겁니다
지도 만드는 과정은 따로 배우시고 지금은 만들어진 지도가 없다고 가정하에
온라인지도로 기본적인 사용방법을 설명합니다
온라인지도를 선택 크릭하세요
온라인지도의 화면과 같이 검색이 되면
*온라인지도 또는 오프라인지도가 추가된 경우
지도목록 새로고침을 해야 단말기에서 지도명이 보여집니다
아래쪽으로 스크롤해서
Google Maps 선택
지도가 단말기 화면에 보입니다
Google Maps 지도입니다
지도가 나오더라도 아주 작게 나오거나
외국의 다른장소 또는 전혀 모르는 곳이 보일수도 있습니다
잠시후(4~5분 이상 걸릴수도..) GPS 신호가
감지되면 현재 위치로 지도가 이동합니다
실내에서는 신호가 미약해서 안 잡힐수도 있습니다
GPS에 따라 오차가 있어 정확하지 않을수도 있지만
신호가 제대로 잡히면 별로 오차 없이 위치됩니다
검색된 온라인지도에서
Google Terrain 선택된 화면
등고선이 나온 지도
검색된 온라인지도에서
Google Earth 선택된 화면
위성지도 (실제지형지도)
oruxmaps 어플로 직접 만들은
Google Earth 오프라인용 지도
네이버 위성지도을 캡쳐해서
직접 oziexplorer 프로그램 맵매칭하여
oruxmaps Desktop으로 만든 oruxmaps용 지도
처음엔 어려운 것 같아도
어느정도 적응하면 자세하고 좋은 지도를 만들수 있습니다
지도바꾸는 설명은 여기까지하고
GPS를 가동해보겟습니다
화면 상단 버튼중에서 좌우로 스크롤하여
를 터치하면
GPS 연결 이란 메세지가 나오며
우측상단에 작은 위성아이콘이
하나 더 생깁니다
위성으로 부터 단말기 위치가 확인되는 시간이
짧게는 4~5분 더 걸릴수도 있습니다
트랙 기록 10여분 전에 미리 수신 해놓는게 좋겠죠
위성수신이 되면 아래 하단 고도, 속도계에
수치가 입력되어 보여집니다
(그림에 나오는 지도는 미리 만들어 놓은 오프라인지도 이며
사용 설명하기 위해 캡쳐해 놓은 자료이니 참고만 하세요)
트랙 기록
상단버튼중에서
를 크릭하면 위성아이콘옆에 초록구슬 아이콘이 하나 더 생깁니다
좌측그림은 참조용
이제부터는 단말기가 움직이는 동선에 따라
빨간색(여기는 파란색으로...) 으로 그려집니다
설정 - 표시창세부화면설정 - 색상설정에서 트랙,루트색상 선택가능
트랙 기록중 실수로
기록정지(종료)를 했거나
배터리가 소진되어 교체하는 경우
다시 기록 시작하면
좌측화면 처럼 나오는데요
내용처럼 선택하면 됩니다
산행(라이딩)후 기록 종료시
를 다시 클릭하면 파일이 안정하게 생성
됐다는 메세지가 뜨며 기록종료됩니다
다음은 기록된 트랙(궤적)을 파일로 만드는 방법입니다
좌측 트랙 아이콘 클릭
체크된 트랙을 GPX,KML 등의 파일로 만들기
체크된 트랙 삭제
체크된 트랙 합치기
또는 좌측화면의
트랙에서 대상파일을 길게 누르면
좌측화면의 메뉴에서
만들고자 하는 GPX,KML 등으로 파일 저장하여
사용하면 됩니다
환경설정에서 미리 만들기설정 -
트랙/루트환경설정 - 자동 KML/GPX 만들기
선답자의 루트파일
상단버튼에서
를 클릭
검색된 루트중에서
의암호 선택
좌측화면 안내대로 선택후
OK 클릭
선답자의 루트가 파란색으로 보여집니다
파란색 루트만 따라가면 안전하게 길안내가
가능합니다
이상 기본적인 oruxmaps 사용법입니다
다음은 oruxmaps 환경설정 방법과 오프라인 지도 만드는 방법 및 오룩스용 지도 만드는방법에 대해 알아보겠습니다
'Life & Culture > Hobby' 카테고리의 다른 글
| 신기에 가까운 모래 페인팅 (0) | 2009.11.29 |
|---|---|
| 한국의 지폐 변천사 (0) | 2009.06.10 |
| 한국의 아름다운 어촌 100선 (0) | 2009.05.22 |
| 나는 눈이 아름답지 않은 사람을 본적이 없다 (0) | 2009.02.17 |
| 설경(雪景)사진 촬영법 (0) | 2009.01.18 |