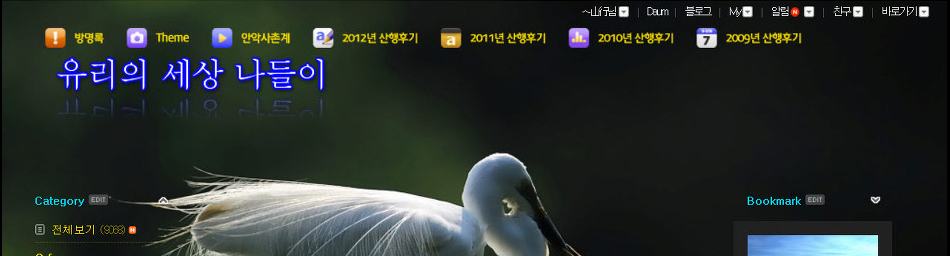[편집]-[환경설정]-[일반](선택)
[Edit]-[Preferences]-[General](선택)-환경 설정 창
□ Show Font Names in English(체크 해제)-[OK](누름)
□ 글꼴 이름을 영어로 표시(E)(클릭)체크 해제
아래와 같이 글씨체 한글로 변환됨
영문판포토샵을 한글판 패치를 깔아 사용하다 다시 영문으로 바꾸고 싶을 때의 방법입니다.
내 컴퓨터-> 제어판-> 프로그램 추가/제거에서 해당 한글 패치를 삭제해주시면 되는데
제어판에 한글패치가 없으면...
C:-> Program Files-> Adobe-> Photoshop-> Required
위의 경로로 가셔서 "tw10428.dat" 파일을 삭제하신 후에 포토샵을 다시 실행하시면 됩니다.
C:-> Program File->Adobe-> Photoshop
으로 가셔서 "ExtRsrc.dll" 파일을 삭제하시면 이미지레디도 영문으로 돌아가게 됩니다.
사진에 글자 입력하기
[파일]-[열기]-그림15 파일(연다)
도구상자-수평 문자 도구(T)(선택)-
옵션바=글꼴(선택 지정)-{궁서채}-글꼴 크기(지정)
글자색(변경)=[색상피커]-원하는 색(선택)-[승인][OK](누름)
캔버스 사진 위(클릭)-글자(입력)
키보드[한/영]변환키(눌러=한글과 영문(입력)
글자 위치(드래그)-(이동)
글자 모양-옵션바-변형된 택스트만들기=[Create Warped Text]색상피커 우측(선택)=[택스트 변형]대화상자[Warp Txxt]-Style[ ▽]
(누름)-원하는 모양(선택)
입력 완료후-옵션바-끝 위치[확인](누름)=문자 입력 완료
글자 입력하면 레이어 팔레트에 글자 레이어가(자동 생성)
글자 위치(변경)-추가된 레이어(선택)-도구상자[이동 도구](선택)-
글자 원하는 위치로(이동)=방향키(눌러)(조절)한번에 1픽셀씩(이동)
입력한 글자 수정할 때=T도구(선택)-해당 글자 레이어(선택된 상태)에서 글자(클릭)
입력 글자 일부분만(선택할 때)=해당 부분만(드래그)(선택)
드래그하여 블록 지정된 부분만=글자의 속성이 변경된다
글자에 멋 내기
[T]도구(사용)-글자(입력)-글꼴,글자 크기,-아래와같이(지정)
가로로 입력된 글자-세로 방향으로 변경 시키기
옵션바-택스트 방향변경[↓T→](클릭)=가로글-세로방향으로(변경됨)-글자의 위치-(드래그)-알맞게(조절)
옵션바 [변형된 텍스트 만들기][Creat Warped Text]=택스트 변형 대화상자=Style[V](클릭)(선택)-부채꼴(선택)-슬라이더(움직여)=구부리기,가로 왜곡,세로 왜곡,을 각각 그림과 같이(지정)-[승인](누름)=글자가 왜곡되여 훨신 멋스러운 모양이 된다
○ Horizontal ○ Vertical
글자에 그림자 효과 주기
글자(입력)-옵션바-글꼴,크기.색상(지정)
레이어 팔레트-{좌하단}레이어 스타일 추가(클릭)
[레이어 스타일]대화상자-,그림자 효과,(선택)-
각도,거리 등(다음과 같이(지정)-[승인](누름)
그림자 효과가 지정한데로 다양하게 나타난다,
사진에 문자 디자인하기
[변형된 스타일 만들기]대화상자-스타일[깃발](선택)-구부리기[50]-가로왜곡[-62]-세로왜곡[26](지정)-[승인](누름)
그림자 효과 주기
레이어 스타일 추가-다음과 같이(지정)-[승인](누름)
사진에 문자 디자인 하기
글자(입력)-글꼴,크기,색상(지정)
수정할 때-수정할 부분(드래그)블럭(설정)후(수정)
변형된 택스트 입력하기
글자(입력)-글꼴,크기,색상(지정)
[택스트 변형]-스타일[물고기]-구부리기[62]-가로 왜곡[19-[세로 왜곡[0](지정)-[승인](누름)
글자에 그림자 효과주기
글자(입력)-글꼴,크기.색상(지정)
레이어 팔레트-[Add a Layer Style]-[Drop Shadow](선택)-
각도,거리 등(다음과 같이(지정)-[승인](누름)
사진 자유롭게 변형하기
사진의 크기와 해상도 줄이기
[이미지]-[이미지 크기](선택)=[Image Size]대화상자
해상도는 그대로 둔채 폭과 높이의 픽셀 수를(조절)-크기를 줄여줄 수도 있다,
아래는 [Width][600]으로 줄렸을 경우
사진의 가로.세로 크기가 많이 크고 해상도 또한 매우 높다,
해상도[72](줄인다)=해상도에 맞게 이미지 크기가 자동으로(줄러둔다)=사진의 크기가 1/4정도 줄어든다
사진을 확대해서 보면 정상으로 볼 수있다
픽셀[Pixel]=이미지 크기를 표현할 때 쓰는 단위
해상도=컴퓨터 모니터에 이미지 표시할 때 가로 세로의 픽셀 개수를 말한다
사진 짜르기
도구모움-짜르기 도구(선택)-필요한 부분만(드래그)-[엔타](누름)
&[image]-[Crop](선택)=짜른 부분만 남게된다
캔버스의 크기 조절하기
[이미지]-[캔버스 크기](선택)=대화상자-폭[20]-높이[15](지정)-[승인](누름)
그 결과=캔버스 크기가 지정한 만큼 늘어나 마치 태두리가 쳐진 것 같은 효과를 준다=상하좌우로 캔버스 크기가 늘어났다,
사진 왜곡시키기
[편집]-[변형]-[왜곡]=[Edit]-[Transform]-[Distort](선택)-사진 태두리조절점-드래그=원하는 모양으로 사진을 애곡시킨다
옵션바-[확인](누름)=이미지 변형 완성된다
[Ctrl+T](선택)-조절점(드래그)
레이어1(선택)-Ctrl+T-Shift+Ctrl+Alt+드래그
사진 색상 지정하기
직접 그리는 캐릭터
펜도구로 캐릭터 따라 그리기
도구상자-펜도구(선택)-
옵션바-패스[Paths](선택)-
미키마우스 주변(마우스로 조금씩"클릭")=패스를 만들어간다
패스-시작점과 만나게된다-시작과 끝을 연결(하나의 패스로 만든다)
작성된 패스=[패스]팔레트에(생성)
패스팔레트-▶(클릭)-선택물 만들기-[Paths]-[MakeSelection](선택)
[선택물 만들기][MakeSelection]대화상자-[승인](누름)=
패스가 선택 영역으로(바뀜)
도구 모움-[이동툴](선택)-[Alt](누른채)-선택영역(드래그)=펜으로 그린 미키마우스(복사)한다
곡선을 따라 입력되는 글자 만들기
자유형태 펜 도구[Free Form Pen Tool](선택)=이 도구는 연필로 그리듯이 자연스럽게 패스를 그려줄 수 있는 도구입니다
원하는 경로(그리기)을 한다
그리기가 끝났으면-도구모움-수편문자 도구[T](선택)
옵션바-글꼴,크기,색상,등(지정)-마우스 포인터-패스의 처음 위치(클릭)-패스 옆에 커서가 깜박이면-글자(입력)=패스를 따라 글자가 자연스럽게 입력되는 것을 확인할 수 있다
글자 입력이 완료되면-패스 파레트(선택)-[작업 패스]선택)-하단 휴지통에(드래그)-삭제& 하단 휴지통(클릭)=삭제된다
[Adobe Photoshop]대화상자-[Yes](누름)
사진에서 패스가 사라저 훨씬 자연스러운 글자 모양이된다
'Study > Photo-shop' 카테고리의 다른 글
| [스크랩] Photoshap CS 교재1 (0) | 2008.10.29 |
|---|---|
| [스크랩] PhotoShap CS[5장 선택도구 잘 다루기 방법] (0) | 2008.10.29 |
| [스크랩] 포토샵을 배우자 - 포토샵 강좌 67가지 모음 (0) | 2008.10.29 |
| [스크랩] ※포토샵 강좌※ (0) | 2008.10.29 |
| [스크랩] photoshap cs 교재 (0) | 2008.10.29 |