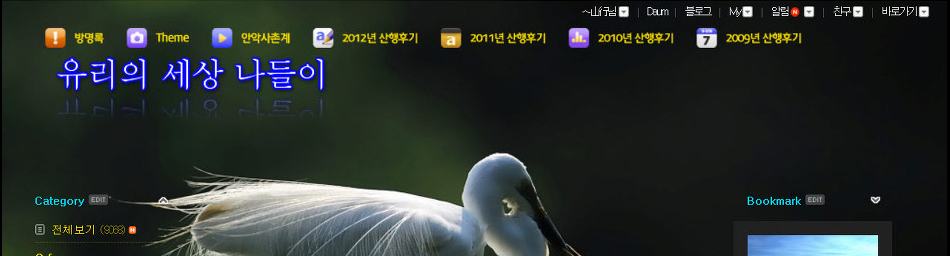photoshop cs
[메뉴 표시줄]-[옵션 바]-[도구 상자]-[캔버스(작업창)]-[팔레트]
-[상태 표시줄]
[도구 상자]-(선택 윤곽 도구)-(이동 도구)-올가미 도구)-(자동 선택 도구)-
(자르기 도두)-분활 영역 도구)-(복구 브러시도구)-(브러시 도구)-
(복제 도장 도구)-(작업 내역 브러시 도구)-(지우개 도구)-(그라디언트 도구)-
(흐림 효과 도구)-(닷지 도구)-(패스 선택 도구)-(수평 문자 도구)-(팬 도구)-
사각형 도구)-(메모 도구)-(스포이드 도구)-(손 도구)-(돋보기 도구)-
(전경색/배경색 설정)-(표준 모드/쿽 마스크 모드)-(스크린 모드)-
(Image Ready에서 편집)
참고 : 도구 모움 펄치기
| 알고 싶은 부분을 마우스로 클릭하면 설명화면이 뜹니다 페이지를 넘기고 싶으시면 오른쪽 아래를 클릭 하세요
|

명도/대비 기능 사진 밝게 고치기
[Image]-[Adjustments]-[Brightmess/Controst](선택)-레바(조절)
[이미지]-[조정]-[명도/대비](선택)
명도[Brightness]-[+55](슬라이더 조절)-대비[Contrast]-[+15]
"레벨"기능 어두운 사진 보정하기(밤에 찍은 사진)
[Image]-[Adjustments]-[Levels](선택)=[이미지]-[조정]-[레벨](선택)-
슬라이더(드래그)(조정)=입력레벨[0][2,40][255]=
하단-출력 레벨[0][255]-[OK](누름)=사진이 밝아지고 자연스러워진다
색상 강조하여 뚜렷한 사진 만들기
[Image]-Adjustments]-[Levels](선택)-[이미지]-[조정]-[레벨](선택)-
슬라이더(드래그)(조정)=입력레벨[0][0,47][255]-[OK](누름)
Red강조(딸기)
색상 강조하여 뚜렷한 사진 만들기
[Image]-[Adjustments]-[Hue/Saturation](선택)-[이미지]-[조정]-
[색조/채도](선택)
슬라이더(조절)=색조[-39]-채도[+27]-밝기[0]-[OK](누름)
색상 강조하여 뚜렷한 사진 만들기
[Image]-[Adjustments]-[Hue/Saturation](선택)-[이미지]-[조정]-
[색조/채도](선택)
슬라이더(조절)=색조[-104]-채도[+18]-밝기[0]-[OK](누름)
Edit[Grens]
여러 사진 한번에 보기=[File]-[Browse](선택)
&우상단

=[파일 탐색기]창-그림 폴더(선택)-파일(선택)(더블클릭)=
포토샵에 (열림)
밝기 조절하기
[이미지]-[조정]--[어두운 부분/밝은 부분](선택)
[Image]-[Adjustments]-[Shadow/Hightlight](선택)-Amount[50](지정)-
[OK](누름)
빨강 자동차-파랑 자동차로 바꾸기
인형 머리색 바꾸기
의자 시트색 바꾸기
청명한 하늘 사진 만들기
[선택]-[색상범위]=[Select][Color Range](선택)-허용량[100](지정)
스포이드 모양 마우스 포인터-하늘 위치(클릭)=클릭부분(하늘)=흰색로(변경)
-[OK](누름)=선택 하늘부분이 선택 영역으로 지정됨
하늘 영역이 선택된 상태에서-[이미지]-[조정]-[색상 균형]=
[Image]-[Adjustments]-[ColorBalance](선택)-
◎중간색조(체크)-색상레벨[-100][-38][+37](지정)-
색조 기능=◎어두운 영역(체크)-색상레벨[-16][-31][+32](지정)-
[OK](누름)
색상 보정이 끝나면=선택 영역 해제=[선택]-선택 해제]=
[Select]-[Deselect](선택)=선택 영역 해제=하늘색 보다 파랗게
수정된것 확인
가을 분위기 나는 사진으로 변경하기
[Image]-[Adjustments]-[Desaturate](선택)=
[이미지]-[조정]-[색상 대체]=[Image]-[Adjustments]-[Replace Color](선택)-허용량 값[100](지정)-나무잎 부분(클릭)=클릭한 부분(하얗게변함)
[선택]항목=[Selecttion]+부분(선택)-사진의 나머지 초록색 영역(클릭)=
초록색 영역을 추가한다
초록색 모두(클릭)선택후-대체 색상(지정)
하단 Replancement=색조[-61]채도[+12](지정)-[OK](누름)
색상을 대체한 결과
오래된 혹백사진 만들기
[이미지]-[조정]-[채도 감소]=[Image]-[Adjustments]-[Desaturate]{shift+Ctrl+U}=흑백로 변환
[필터]-[노이즈]-노이주 추가]=[Filter]-[Noise]-[AddNoise](선택)-
Amount[20](입력)-□단색=[Monochromatic](체크)-[승인][OK](누름)
하늘을 더 선명하게 바꾸기
[이미지]-[조정]-[색상 균형]=[Image]-Adjustments]-
[Color Balance](선택)-Color Levels[+100][-100][+66](조정)
어두운 영역의 색상=◎Shadows(체크)-
Color Levels[-55][+80][-47](조정)-[OK](누름)
노랑 꽃을 빨간 꽃으로 바꾸기
[이미지]-[조정]-[색상 대체]=[Image]-Adjustments]-[Replace Color](선택)-좌측 꽃부분(클릭)-[OK](누름)
허용량 값[100](지정)-노랑색 영역(클릭)
[이미지]-[조정]-[색상 대체]=[Image]-Adjustments]-[Replace Color](선택)-Selection[중간+](클릭)-좌측 꽃부분 나머지영역(클릭)-[OK](누름)
노랑 꽃이 빨간 꽃으로 변경됨=[OK](누름)
저장하기=[File]-[Save As](선택)-저장 의치(지정)-파일이름(입력)-
Fomate[확장자]-[jpeg]-[저장](누름)
JPEG Options-[OK](누름)
제4장 레이어 다루기
[파일]-[열기]=[File]-[Opne]-그림 {04-레이어.psd}파일(열기)=psd=포토샵 전용파일형식{수정 변경 가능 파일 형식}
[레이어]팔레트의 "잠금"항목에(마우스 클릭)=눈 표시(생성)-
모든 레이어의 잠금 항목(클릭)=그림이 나타난다
☆ 클릭-드래그-(레이어 또는 선택툴-이동)
추가로 Shift,Alt(사용)
레이어 숨긱기-레이어 보이기
빈 화면 캔버스=그림으로 채워진다=숨겨진 레이어를 표시한것
레이어(더블클릭)-이름 변경(입력)
변경된 레이어 이름
레이어 위치 변경=레이어(선택)(드래그)-레이어의 경계선(이동)
초원의 집을 초원 밑으로 레이어(이동)=초원의 집이 초원(큰그림에
가려 나타나지 않음
레이어 추가 삭제하기
복제하려는 레이어"강아지"레이아 팔레트(선택)-마오-[레이어 복제]=
[Duplicate Layer](선택)-레이어 이름[쌍둥이 강아지](입력)-[OK](누름)
이동 도구(선택)-캔버스 강아지(드래그)(이동)=강아지(추가생성)
레이어 추가-삭제=하단우2번째 아이콘(누름)=Layer 1(추가 생성)
삭제=삭제할 레이어(선택)-하,우1번째{휴지통 아이콘}(누름)-[Yes](누름)
옵션[Option]-□ Auto Select Layer(체크)-켄버스에서 [그림]
(드래그)(이동)-체크(해제)
그림 확대,축소하기=□ Show Bounding Box(체크)-그림(선택)-
조절점(생성)=확대,축소-체크(해제)
'Study > Photo-shop' 카테고리의 다른 글
| [스크랩] 마담스클 포토샵 (0) | 2008.10.29 |
|---|---|
| [스크랩] 브러시 도구로 환상적인 배경 꾸미기 (0) | 2008.10.29 |
| [스크랩] PhotoShap CS[5장 선택도구 잘 다루기 방법] (0) | 2008.10.29 |
| [스크랩] 포토 공부방 Photoshap CS (0) | 2008.10.29 |
| [스크랩] 포토샵을 배우자 - 포토샵 강좌 67가지 모음 (0) | 2008.10.29 |