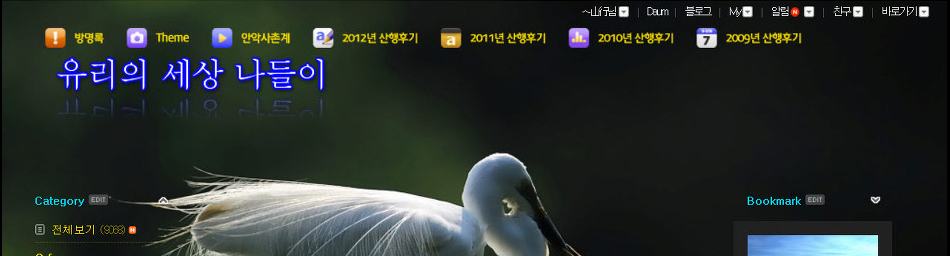|
<One Touch Galley 만들기>
1)Movie설정 : 600*450 (바탕:검정색)
2)그림삽입 아이콘 클릭-
그림 5장을 불러와 무비창에 맞게 삽입하고 크기, 위치조정 한다.
3)아웃창에서 그림 5장을 모두 블록설정-
패널창에서 Transform(X=Y체크), 가로크기 10입력하여
사이즈를 줄여주고 아래에 배열한다,
4)그림 5장 모두 블록설정-1조 더 복사한다(총 10장)-
복사한 그림을 무비창 위편 양쪽 바같측에 배열한다.
3장은 왼편에 위치시키고 2장은 오른편에 위치시킨다.
5)위의 복사한 그림 5장을 블록설정-
Shape패널에서 Line(실선), 2, 흰색설정
6)위의 복사한 그림 5장을 블록설정-
grouping-as sprite클릭하고 이름(image) 붙인다.
7)아웃창에서 아래 원본그림 5장을 모두 블록설정-
shape패널에서 Line(실선), 2, 흰색설정한 후
아웃창에서 우클하여-
grouping-as sprite클릭하고 이름(Button) 붙인다.
8)아웃창에서 image 눈감기 하고
렉탱글(사각형) 선택-스테이지(그림크기)에 그려넣고
shape패널에서 Fill(None), Line(실선), 2, 흰색설정한다.
필요에 따라서는 Movie창 사이즈를 조절할 수 있다.
9)아웃창에서 image 눈뜨고 양쪽그림을 흰선안으로 위치에 맞춘다.
아웃창에서 image 옵션열고 제일위의 그림 클릭한다.
타임창에서 10프레임에 더블클릭한다(활성화된 상태임)
그리고 나서 그림을 흰선안으로 옮긴다.
타임창에서 다시 30프레임에 Move(duration=20)활성화 시키면
파란막대가 50프레임까지 늘여진다.
그리고 나서 그림의 사각점을 끌어 흰선안에 맞게 크게 늘여준다.
나머지 그림 4장도 위와 같은 방법으로 해 준다.
10)앞의 작업한 그림 5개를 모두 눈뜨게 하고
맨아래 있는 그림클릭 -grouping-as sprite클릭한다.
패널창(sprite)에 이름(1) 붙이고 stop playing에 체크한다.
나머지 그림4개도 위와같은 방법으로 해 주되
이름을 2, 3, 4, 5로 입력해 준다.
11)image를 열고(+를 -로) 타임창에서 효과를 다음과 같이 준다.
5- 10프레임=place, --
4- 8프레임=place, 10프레임=Remove
3- 6프레임=place, 8프레임=Remove
2- 4프레임=place, 6프레임=Remove
1- 2프레임=place, 4프레임=Remove
image행-1, 3, 5, 7, 9, 11프레임=stop을 준다.
12)아웃창에서 image의 옵션을 닫는다.
13)아웃창에서 Button을 열고 맨아래 그림 클릭한 후 script눌러
Add Script-Events-Button-on(press)
Add Script-Movie control-gotoplay-goto(FRAME)-
아래꺽쇠 눌러 parent image를 클릭하고
Frame에 2를 입력한다.
*위의 Frame 2는 아웃창에서 image를 열고 image클릭하면
타임창에 나타나는 place가 있는 프레임의 숫자이다.
14)나머지 4개 그림(버튼)도 위와같은 방법으로 해주되
Frame숫자를 4, 6, 8, 10으로 각각 고쳐준다.
15)작업창으로 전환하고
아웃창에서 맨위 shape(이미지 선)를 삭제한다.
16)작업완료-PLAY
'Study > Tag & Swissi' 카테고리의 다른 글
| [스크랩] MusicBox (0) | 2008.12.03 |
|---|---|
| [스크랩] Roll(두루마리) 만들기(좌우상하) (0) | 2008.12.03 |
| [스크랩] Rotate Image Making (0) | 2008.12.03 |
| [스크랩] 3D spin 만들기 (0) | 2008.12.03 |
| [스크랩] 이미지 양쪽 펼치기 (0) | 2008.12.03 |