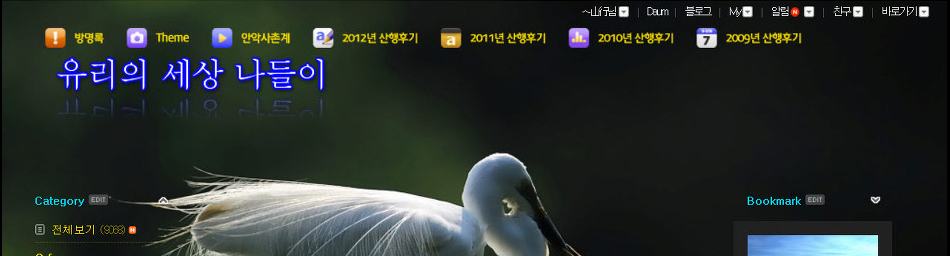브러시 도구로 환상적인 배경 꾸미기

새레어이름(더블클릭)-변경 이름(입력)
레이어 3개(새롭게 만든다)-브러시 1,2, 3,으로(지정)
브러시3(선택)-브러시 도구(선택)-
옵션바-"브러시"항목 ▼(누름)-별표29(선택)-
캠버스-사진 위(클릭)=선택한 브러시 모양(배경에 찍힘)
캠버스-사진 위(드래그)=연속적으로 브러시 그림(찍어줄 수 있다)
도구 상자-[전경색](바꿈)=브러시 그림의 색상(변경된다)
브러시 그림의 크기=줄임-늘림=옵션바-브러시 항목 ▼(누름)=
[브러시 피커]상자="마스터 직경"크기(조절)
★[Window]-[Workspace]-[Resetpalette Locations](선택)

특별한 모양의 브러시 적용하기
팔레트-[브러시3]레이어(숨기고)-[브러시2]레이어(선택)-
옵션바=
★사진 배경에 별 장식하기
레이어 3개(추가 만든다)-레이어 이름(변경)-
브러시 3레이어(선택)-도구상자[브러시 도구](선택)-
옵션바-브러시 항목▼(누름)-별모양 브러시(선택)
캔버스 사진 위(클릭)=선택한(별) 브러시 모양=배경에 찍힘
브러시(선택)-캔버스 사진 위(드래그)=연속적(브러시 그림 찍임)
도구상자[전경색](변경)=브러시 그림 색상도(변경)된다
전경색(선택)-색상(변경)
브러시 그림의 크기{확대/축소}=옵션바-브러시 항목▼
(누름)-[브러시 피커]상자의 [마스터 직경 크기](조절)
*옵션바-브러시 ▼(마오)-[Reset All Tools](선택)
★특별한 모양의 브러시 적용하기
레이어 파레트-브러시3 레이어(숨기고)-브러시2 레이어(선택)-
옵션바-브러시 항목▼(누름)-브러시 피커상자 ▶(누름)-
[Special Effect Brushes](선택)=브러시를 대체할 것인지 묻는 대화상자-[승인][OK](누름)
브러시 피커 상자의 브러시 종류가 변경되면=나비 모양 브러시(선택)-캔버스 사진 위(드래그)=예쁜 나비 그림 배경으로 지정할 수 있다
이미지99[파일 열기]
전경색 바꿔가면서 나무잎 모양 브러시(사진에 적용)
★좋아하는 사진을 브러시로 등록하기
[파일]-[열기](선택)-강아지 파일(연다)-
[편집]-브러시 미리설정 정의]=[Edite]-[Define Brush Prset](선택)-브러시 이름[입력)-[승인][OK](누름)
[파일]-[신규](선택)-폭[600]-높이[400]=새로운 캔버스 만둠-도구상자[브러시](선택)-
옵션바-브러시피커(열면)-강아지 모양 브러시 추가된것(확인할 수 있다)-강아지 브러시(선택)-새 캔버스 위(클릭)=강아지 브러시 그림(찍힌다)
위와 같은 방법으로 하면 된다
미키마우스-사각선택툴(선택)-얼글부분(드래그)(선택)-
[편집]-브러시 미리설정 정의]=[Edite]-[Define Brush Prset](선택)-브러시 이름(입력)-[승인][OK](누름)
[파일]-[신규](선택)-폭[600]-높이[400]=새로운 캔버스 만둠-도구상자[브러시](선택)-
옵션바-브러시피커(열면)-미키마우스 모양 브러시 추가된것(확인할 수 있다)-미키마우스 브러시(선택)-새 캔버스 위(클릭)=미키마우스 브러시 그림(찍힌다)
'Study > Photo-shop' 카테고리의 다른 글
| [스크랩] 포토샵에서 사진에 글쓰기를 설명한다 (0) | 2008.10.29 |
|---|---|
| [스크랩] 마담스클 포토샵 (0) | 2008.10.29 |
| [스크랩] Photoshap CS 교재1 (0) | 2008.10.29 |
| [스크랩] PhotoShap CS[5장 선택도구 잘 다루기 방법] (0) | 2008.10.29 |
| [스크랩] 포토 공부방 Photoshap CS (0) | 2008.10.29 |